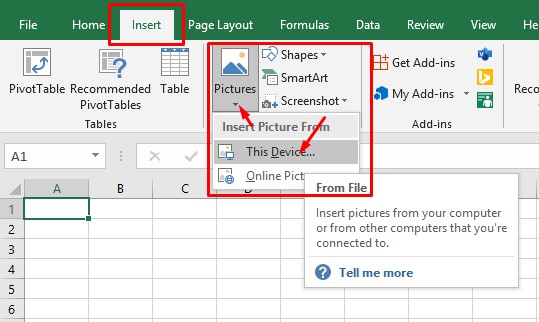Excel adalah salah satu aplikasi produktivitas terbaik yang dimiliki oleh Microsoft. Namun, tidak semua orang tahu bagaimana cara menggunakan fitur-fitur di dalamnya dengan maksimal. Pada artikel kali ini, kita akan membahas tentang bagaimana cara menambahkan gambar, baris, dan kolom di Excel dengan mudah.
Cara Menambahkan Gambar di Excel
Menambahkan gambar ke dalam lembar kerja Excel dapat membuat dokumen menjadi lebih menarik dan informatif. Berikut adalah cara menambahkan gambar di Excel:
- Pilih sel atau rentang sel tempat gambar akan ditambahkan pada lembar kerja Excel.
- Klik Insert pada menu bar diatas
- Pilih Picture dan cari gambar yang ingin ditambahkan.
- Jika ingin menyesuaikan ukuran gambar, klik dan seret kotak di sudut gambar.
- Simpan perubahan dengan menekan tombol OK.
Sebagai alternatif, gambar juga bisa di-copy-paste ke dalam lembar kerja Excel. Caranya cukup copy gambar yang ingin ditambahkan, lalu tempel pada sel yang diinginkan.
Cara Menambahkan Baris dan Kolom di Excel
Saat bekerja dengan Excel, ada kalanya kita ingin menambahkan baris atau kolom baru pada lembar kerja kita. Berikut adalah cara menambahkan baris atau kolom di Excel:
Menambahkan Baris di Excel
Untuk menambahkan baris pada data Excel, ikuti langkah-langkah berikut:
- Pilih sel pada baris tempat baris baru akan ditambahkan.
- Klik kanan dan pilih Insert.
- Pilih Insert Sheet Rows.
- Baris baru akan muncul pada sel yang dipilih sebelumnya.
Menambahkan Kolom di Excel
Untuk menambahkan kolom pada data Excel, ikuti langkah-langkah berikut:
- Pilih sel pada kolom tempat kolom baru akan ditambahkan.
- Klik kanan dan pilih Insert.
- Pilih Insert Sheet Columns.
- Kolom baru akan muncul pada sel yang dipilih sebelumnya.
FAQ:
1. Bagaimana cara menambahkan angka nol di depan nomor pada Excel?
Jika Anda ingin menambahkan angka nol di depan nomor pada Excel, cukup ikuti langkah-langkah berikut:
- Pilih sel tempat angka akan dimasukkan.
- Tulis =TEXT(A1,”00000″) pada rumus diatas lembar kerja.
- Secara default, rumus yang kita tulis akan memasukkan angka di sel A1. Jika sel yang diinginkan berada pada sel lain, ganti A1 dengan sel yang diinginkan.
- Angka 5 pada rumus diatas menunjukkan bahwa nomor akan dimasukkan dengan 5 digit. Jika angka 0 digunakan sebanyak 4 kali, maka nomor yang dimasukkan akan memiliki 4 digit.
2. Bagaimana cara menambahkan tanda petik di depan angka pada kolom Excel?
Berikut adalah cara menambahkan tanda petik pada angka pada kolom Excel:
- Pilih sel tempat angka akan dimasukkan.
- Dimulai dari sel yang akan diisi, ketik tanda petik satu kali.
- Ketik angkanya.
- Klik enter atau arahkan kursor ke sel berikutnya yang akan diisi, maka tanda petik akan muncul secara otomatis untuk sel berikutnya.
Video Tutorial Menambahkan Baris dan Kolom di Excel:
Dengan melakukan hal-hal di atas, kita dapat dengan mudah menambahkan gambar dan baris/kolom di Excel. Dalam penggunaan aplikasi apapun, tentu saja hal yang paling penting adalah menguasai dasar-dasar penggunaannya. Semoga artikel ini dapat membantu Anda dalam penggunaan Excel.