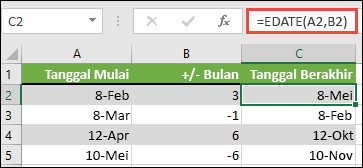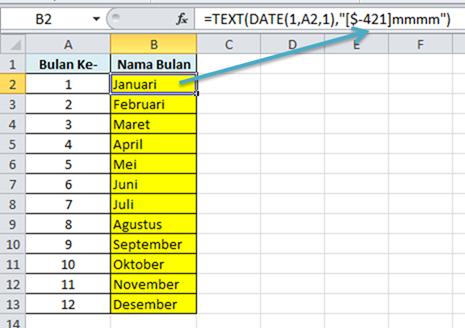Excel is one of the most useful tools for data manipulation and analysis, but it can also be one of the most intimidating programs to learn. Fear not, because in this article we’ll explore some helpful tips and tricks for using Excel.
Menghitung Jumlah Bulan di Excel
If you’re working with dates in Excel, you may need to calculate the number of months between two dates. Luckily, Excel makes this task quite easy with its built-in formula called DATEDIF. DATEDIF calculates the difference between two dates in various units of time, including months.
To use DATEDIF, simply select the cell where you want the result to appear and enter the function in the formula bar. The syntax for DATEDIF is:
=DATEDIF(start_date, end_date, unit)
The start_date and end_date arguments can be entered as cell references or as actual dates in quotation marks. The unit argument specifies the unit of time you want to use for the calculation, which in our case will be “M” for months.
Let’s say you have a project that started on January 1, 2020, and ended on May 31, 2022. To calculate the number of months between these dates, you would enter the following formula:
=DATEDIF("1/1/2020", "5/31/2022", "M")
This will return the result “29”, indicating that there are 29 months between the two dates.
Mengurangi di Excel
There may be times when you need to subtract values in Excel, such as when calculating the difference between two numbers. To subtract in Excel, you can use the mathematical operator “-“ or the built-in formula called SUBTRACT.
The “-“ operator works just like any other math problem. Simply enter the two numbers you want to subtract in a formula and separate them with the “-“ sign. For example, if you have the values 10 and 5 in cells A1 and B1, respectively, you would enter the formula =A1-B1 to subtract 5 from 10.
The SUBTRACT function works similarly, but allows you to subtract more than two numbers at once. To use SUBTRACT, enter the function in the formula bar and include the cell references or values to subtract as arguments. For example, if you have the values 10, 5, and 3 in cells A1, B1, and C1, respectively, you would enter the formula =SUBTRACT(A1,B1,C1) to subtract 5 and 3 from 10.
Merubah Angka Menjadi Bulan
Working with date formats in Excel can be tricky, especially if you’re trying to manipulate the data in a particular way. One common task is converting a numerical value that represents a month into the actual name of the month.
To do this, you can use a combination of the TEXT function and the DATE function. The DATE function converts a sequence of three numbers into a date, while the TEXT function formats the result as text using a specified format code.
Assuming the number you want to convert is in cell A1, you would enter the following formula:
=TEXT(DATE(1900, A1, 1), "mmmm")
The DATE function takes the year 1900, the numerical month value in A1, and the day 1 to create a date. The TEXT function then formats this date as the full name of the month using the format code “mmmm”.
Menambahkan Gambar di Excel
If you want to add a visual element to your Excel spreadsheet, you can easily insert an image. To do this, select the cell where you want the image to appear and click on the “Insert” tab in the ribbon. From there, click on the “Pictures” button and select the image file you want to insert.
Excel also allows you to resize and move the image as needed. To resize the image, simply click and drag on any of the resize handles located on the corners of the image. To move the image, click and drag it to the desired location on the sheet.
Cara Menggunakan Rumus Fungsi INT di Excel Dan Contohnya
If you work with large sets of data in Excel, you may need to round numbers to the nearest integer. Excel provides the INT function to do this. The INT function rounds a number down to the nearest integer, similar to the mathematical floor function.
To use the INT function, simply enter the function in the formula bar and include the number you want to round as the argument. For example, if you have the value 4.56 in cell A1 and want to round it down to 4, you would enter the formula =INT(A1).
FAQ
Q: How do I freeze panes in Excel?
To freeze panes in Excel, first select the row or column you want to freeze. Then, click on the “View” tab in the ribbon and select “Freeze Panes”. From there, you can choose to freeze the top row, first column, or both. This will keep those rows or columns visible as you scroll through the rest of the sheet.
Q: How can I remove duplicates in Excel?
To remove duplicates in Excel, select the range of cells where duplicates may exist. Then, click on the “Data” tab in the ribbon and select “Remove Duplicates”. From there, choose the columns that should be checked for duplicates and click “OK”. Excel will remove any duplicate values and leave only unique values in the selected range.
Video Tutorial
For a more in-depth look at how to use Excel, check out this tutorial:
Excel can be a powerful tool for data analysis and manipulation, but it can also be overwhelming for beginners. By using these helpful tips and tricks, you can streamline your workflow and make Excel work for you.