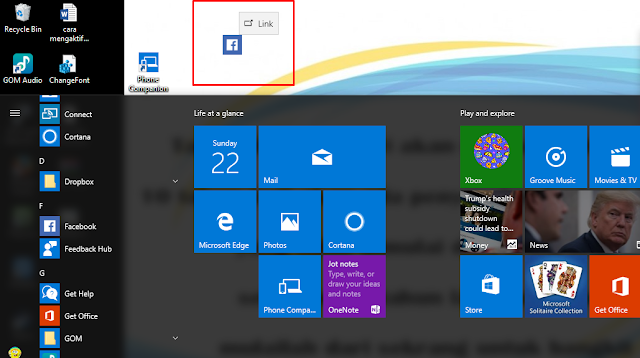Do you ever struggle to find the applications you need on your Windows 10 desktop? Don’t worry, you’re not alone! In this article, we will explore different ways to display and add applications to your desktop, making it easier for you to access them whenever you need them.
Cara Membuat Aplikasi Bbm Di Laptop
BBM is one of the most popular messaging applications in the world. If you’re using Windows 10, you can actually create a BBM application on your desktop for easier access. Here’s how:
- Download an Android emulator like BlueStacks.
- Install BlueStacks on your computer.
- Open BlueStacks and sign in to your Google account.
- Go to the Google Play Store and search for BBM.
- Download and install the BBM application.
- Once installed, you can find the BBM application on your desktop.
Creating a BBM application on your desktop is not only convenient but also easy to do.
Cara Menampilkan Aplikasi di Desktop Windows 10
Are you tired of searching for your applications on the Start menu? Displaying applications on your desktop can save you time and hassle. Here’s how to display applications on your desktop:
- Go to the Start menu and open the application you want to display on your desktop.
- Right-click on the application’s icon on the taskbar.
- Select “Pin to taskbar.”
- Go to the desktop and right-click on an empty space.
- Select “New” and then “Shortcut.”
- In the “Type the location of the item” field, enter the path to the application’s EXE file.
- Click “Next.”
- Give the shortcut a name and click “Finish.”
- The application’s shortcut should now be visible on your desktop.
- Drag and drop the shortcut to the location on your desktop where you want it to appear.
Displaying applications on your desktop can make your life easier, especially if you use certain applications frequently. Try it out!
Cara Menambahkan Aplikasi Di Desktop
In addition to displaying applications on your desktop, you can also add applications to your desktop using the “Send to” feature. Here’s how to do it:
- Go to the Start menu and search for the application you want to add to your desktop.
- Right-click on the application’s icon and select “Send to” and then “Desktop (create shortcut).”
- The application’s shortcut should now be visible on your desktop.
- Drag and drop the shortcut to the location on your desktop where you want it to appear.
Adding applications to your desktop using the “Send to” feature is a quick and easy way to access your frequently used applications.
Cara Memindahkan Aplikasi Ke Layar Utama Pada Laptop
Sometimes, you may find that certain applications open on your laptop’s secondary screen instead of the main screen. Here’s how to move the application to the main screen:
- Click on the application’s taskbar icon to bring it into focus.
- Press the “Windows” key and the “Left Arrow” key simultaneously to move the application to the left side of your main screen.
- Press the “Windows” key and the “Right Arrow” key simultaneously to move the application to the right side of your main screen.
- Press the “Windows” key and the “Up Arrow” key simultaneously to maximize the application to the main screen.
Moving an application to the main screen on your laptop is easy and can save you time and frustration.
Frequently Asked Questions
Q: Can I display multiple applications on my desktop?
A: Yes, you can choose to display as many applications on your desktop as you want. Simply follow the instructions outlined above for each application you want to display on your desktop.
Q: What if I no longer want an application displayed on my desktop?
A: You can easily remove an application’s shortcut from your desktop by simply right-clicking on the shortcut and selecting “Delete.”
We hope that this article has been helpful in showing you how to display and add applications to your desktop in Windows 10. If you have any further questions or comments, feel free to leave them below. Additionally, we recommend checking out this helpful video tutorial on adding applications to your desktop by Windows 10 Tips: