Angka merupakan elemen penting dalam kehidupan sehari-hari. Dari kebutuhan dasar seperti menghitung uang hingga penggunaan dalam matematika lanjutan dan ilmu pengetahuan, angka hadir di mana-mana. Namun, tidak jarang kita kesulitan dalam memformat angka agar terlihat rapi dan mudah dibaca. Di sini, kami akan berbagi beberapa tips dan trik tentang bagaimana membuat titik pada angka di Excel secara otomatis.
 Belajar Menulis Angka dengan Mengisi Titik Titik
Belajar Menulis Angka dengan Mengisi Titik Titik
Sebelum kita membahas cara membuat titik pada angka di Excel secara otomatis, mari kita belajar tentang cara menulis angka dengan mengisi titik-titik. Metode ini cukup sederhana dan sangat berguna terutama bagi anak-anak yang baru belajar menulis angka.
Langkah-langkahnya sebagai berikut:
- Tulis angka yang ingin diisi titik-titik di atas kertas. Misalnya, angka 123456789.
- Di samping angka tersebut, tulis ulang angka tersebut dengan memberikan jarak antar tiga digit. Misalnya, 123 456 789.
- Di antara jarak tersebut, tambahkan titik pada setiap blok tiga digit. Misalnya, 123.456.789.
Dengan metode ini, kita dapat menulis angka dengan rapi dan mudah dibaca. Selanjutnya, kita akan membahas cara membuat titik pada angka di Excel secara otomatis sehingga kita tidak perlu lagi melakukan tugas ini secara manual.
 Cara Membuat Titik Pada Angka Di Excel Secara Otomatis
Cara Membuat Titik Pada Angka Di Excel Secara Otomatis
Di Excel, kita dapat menggunakan fungsi BILANG untuk membantu kita membuat titik pada angka secara otomatis. Fungsi ini akan mengonversi angka ke dalam format dengan separator ribuan, sehingga kita tidak perlu lagi menambahkan titik secara manual.
Langkah-langkahnya sebagai berikut:
- Buatlah lembar kerja baru di Excel.
- Ketikkan angka yang ingin Anda format di sel A1. Misalnya, 123456789.
- Di sel B1, ketikkan formula berikut:
- Setelah itu, tekan Enter.
- Anda akan melihat bahwa angka di sel A1 sekarang terformat dengan titik di sel B1. Misalnya, hasilnya akan menjadi 123.456.789.
=BILANG(A1;”.”)
Dengan cara ini, kita dapat membuat titik pada angka di Excel secara otomatis dengan mudah dan cepat. Selanjutnya, kita akan membahas beberapa masalah yang sering muncul saat menggunakan Excel dan cara mengatasinya.
 Masalah-Masalah Umum dalam Menggunakan Excel dan Cara Mengatasinya
Masalah-Masalah Umum dalam Menggunakan Excel dan Cara Mengatasinya
1. Spasi pada Satu Sel Data Angka
Seringkali kita menemukan masalah di mana ada spasi tak terduga pada angka di Excel. Hal ini dapat menyebabkan masalah saat kita ingin menghitung angka tersebut atau menggunakan formula dalam sel tersebut.
Cara mengatasi masalah ini adalah dengan menggunakan formula SUBSTITUTE. Formula ini akan mengganti semua spasi pada sel dengan karakter kosong, sehingga kita dapat membersihkan sel dari spasi yang tak diinginkan.
Langkah-langkahnya sebagai berikut:
- Pilih sel yang berisi angka dengan spasi tak terduga.
- Ketikkan formula berikut pada baris fungsi:
- Tekan Enter.
- Anda akan melihat bahwa spasi pada sel telah hilang, dan sel sekarang berisi angka yang bersih.
=SUBSTITUTE(A1,” “,””)
 2. Menghilangkan Spasi pada Satu Sel Data Angka (NIP) di Excel
2. Menghilangkan Spasi pada Satu Sel Data Angka (NIP) di Excel
Jika Anda bekerja dengan data penduduk atau data pegawai, Anda mungkin akan menemukan NIP atau Nomor Induk Pegawai yang berisi spasi di antara nomor. Hal ini dapat mengganggu saat kita ingin menggunakan nomor tersebut dalam formula.
Cara menghilangkan spasi ini sedikit berbeda dari cara mengatasi masalah spasi pada satu sel data angka. Untuk NIP, kita dapat menggunakan fungsi TEKSTKONS yang akan menggabungkan semua teks dalam sel ke dalam satu teks tanpa spasi. Sehingga kita dapat menghapus spasi tersebut dengan mudah.
Langkah-langkahnya sebagai berikut:
- Pilih sel yang berisi NIP dengan spasi di antara nomor.
- Ketikkan formula berikut:
- Tekan Enter.
- Anda akan melihat bahwa spasi pada sel telah hilang, dan NIP sekarang terlihat rapi dan mudah dibaca.
=TEKSTKONS(A1;)
FAQ
Berikut beberapa pertanyaan dan jawaban yang sering diajukan seputar penggunaan Excel.
1. Apa itu Microsoft Excel dan apa fungsi utamanya?
Microsoft Excel adalah program spreadsheet yang dikembangkan oleh Microsoft. Fungsi utamanya adalah untuk membantu pengguna membuat, mengorganisasi, dan menganalisis data dalam format tabel.
2. Apa yang dimaksud dengan fungsi di Excel?
Fungsi di Excel adalah formula yang telah diprogram ke dalam program, yang dapat membantu pengguna melakukan perhitungan berulang dengan mudah. Fungsi dapat digunakan dalam berbagai macam tugas, dari perhitungan dasar seperti penjumlahan hingga perhitungan lanjutan seperti prediksi tren.
Untuk lebih memahami aplikasi Excel, Anda dapat melihat video tutorial di atas.
Dengan mengetahui cara membuat titik pada angka di Excel secara otomatis dan beberapa tips dan trik penggunaan, Anda dapat mengoptimalkan penggunaan program spreadsheet ini dan membuat tugas Anda menjadi lebih efisien dan mudah.
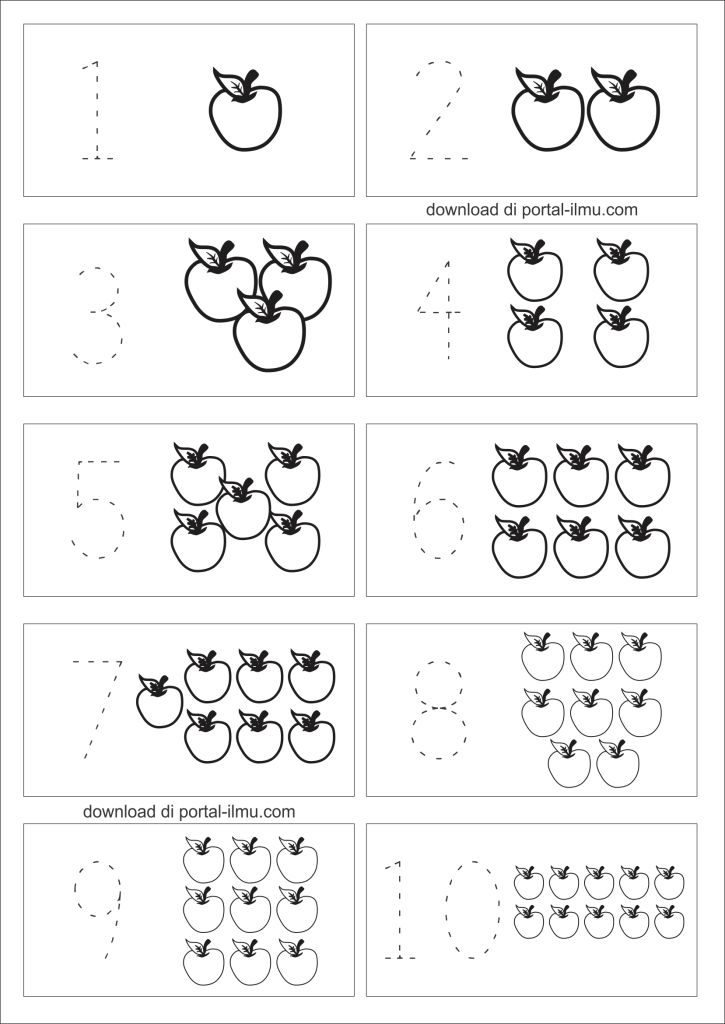 Belajar Menulis Angka dengan Mengisi Titik Titik
Belajar Menulis Angka dengan Mengisi Titik Titik Cara Membuat Titik Pada Angka Di Excel Secara Otomatis
Cara Membuat Titik Pada Angka Di Excel Secara Otomatis Masalah-Masalah Umum dalam Menggunakan Excel dan Cara Mengatasinya
Masalah-Masalah Umum dalam Menggunakan Excel dan Cara Mengatasinya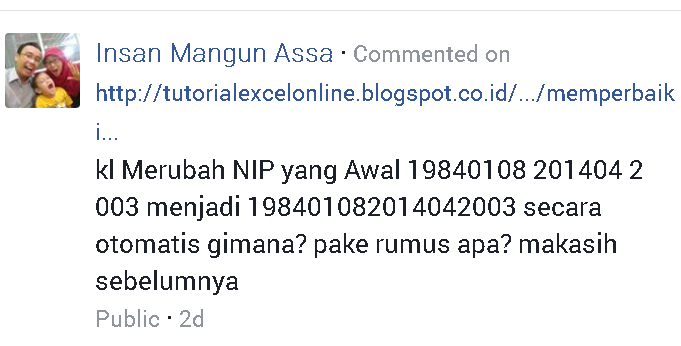 2. Menghilangkan Spasi pada Satu Sel Data Angka (NIP) di Excel
2. Menghilangkan Spasi pada Satu Sel Data Angka (NIP) di Excel