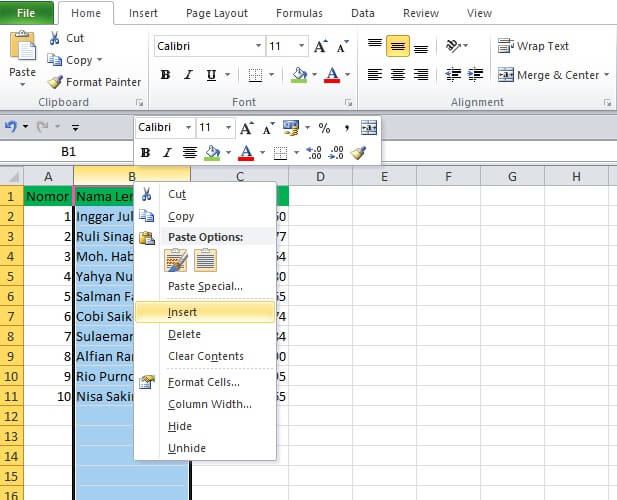Cara Menambah dan Menghapus Baris dan Kolom pada Excel
Microsoft Excel merupakan salah satu program aplikasi dari Microsoft Office yang digunakan untuk mengolah data seperti tabel dan grafik. Dalam penggunaannya, terkadang kita membutuhkan untuk menambah atau menghapus baris dan kolom dalam tabel yang telah kita buat. Berikut ini adalah tutorial cara menambah dan menghapus baris dan kolom pada Excel.
Menambah Baris Pada Excel
1. Pilih sel di bawah baris yang ingin ditambahkan.
2. Klik kanan pada sel tersebut dan pilih Insert.
3. Pilih seluruh baris yang ingin ditambahkan dan klik OK.
4. Baris baru akan ditambahkan di bawah baris yang dipilih.
5. Masukkan data pada baris baru tersebut.
Menghapus Baris pada Excel
1. Pilih baris yang ingin dihapus.
2. Klik kanan pada baris tersebut dan pilih Delete.
3. Pilih Entire row dan klik OK.
4. Baris tersebut akan dihapus dari tabel.
Menambah Kolom pada Excel
1. Pilih sel di sebelah kanan kolom yang ingin ditambahkan.
2. Klik kanan pada sel tersebut dan pilih Insert.
3. Pilih seluruh kolom yang ingin ditambahkan dan klik OK.
4. Kolom baru akan ditambahkan di kanan kolom yang dipilih.
5. Masukkan data pada kolom baru tersebut.
Menghapus Kolom pada Excel
1. Pilih kolom yang ingin dihapus.
2. Klik kanan pada kolom tersebut dan pilih Delete.
3. Pilih Entire column dan klik OK.
4. Kolom tersebut akan dihapus dari tabel.
Dengan mengikuti tutorial diatas, menambah dan menghapus baris dan kolom pada Excel akan menjadi lebih mudah dan cepat.
FAQ
1. Apakah ada shortcut atau tombol cepat untuk menambah dan menghapus baris dan kolom pada Excel?
Jawaban: Ya, terdapat shortcut di keyboard untuk menambah dan menghapus baris dan kolom pada Excel. Shortcut untuk menambah baris adalah shift + space bar kemudian tekan Ctrl + Shift + + (tanda plus) atas baris yang dipilih. Shortcut untuk menghapus baris adalah shift + space bar kemudian tekan Ctrl + – (tanda minus) pada baris yang dipilih. Shortcut untuk menambah kolom adalah ctrl + space bar kemudian tekan Ctrl + Shift + + (tanda plus) pada kolom yang dipilih. Shortcut untuk menghapus kolom adalah ctrl + space bar kemudian tekan Ctrl + – (tanda minus) pada kolom yang dipilih.
2. Apakah dapat mengembalikan data yang telah dihapus pada Excel?
Jawaban: Ya, kita dapat mengembalikan data yang telah dihapus pada Excel. Untuk mengembalikan data yang telah dihapus saat menggunakan shortcut Ctrl + (-) atau Ctrl + (shift) + (+), maka kita dapat menggunakan tombol Ctrl + Z untuk mengembalikannya. Sedangkan untuk data yang dihapus dengan menggunakan menu Delete pada Excel, kita dapat menggunakan tombol Ctrl + Y untuk mengembalikan data yang telah dihapus. Namun, fitur pengembalian data hanya dapat digunakan jika kita belum menutup file yang sedang diedit.
Video Tutorial Cara Menambah dan Menghapus Baris dan Kolom pada Excel
Untuk melihat lebih jelas cara menambah dan menghapus baris dan kolom pada Excel, berikut ini adalah video tutorial lengkapnya.
Dalam video tutorial tersebut dijelaskan dengan detail cara menambah dan menghapus baris dan kolom pada Excel. Dengan melihat video tutorial tersebut, kita dapat lebih mudah memahami cara menambah dan menghapus baris dan kolom pada Excel.
Gambar 1: Cara Menambah dan Hapus Kolom di Excel
Cara Menambah dan Hapus Kolom di Excel
Untuk menambah dan menghapus kolom pada excel, kita dapat menggunakan langkah-langkah berikut ini:
Gambar 2: Cara Menambah Baris di Excel – Compute Expert
Cara Menambah Baris di Excel – Compute Expert
Untuk menambah baris pada excel, kita dapat menggunakan langkah-langkah berikut ini:
Gambar 3: Cara Mengenter Untuk Membuat Kolom Tabel Baru Di Excel – Hongkoong
Cara Mengenter Untuk Membuat Kolom Tabel Baru Di Excel – Hongkoong
Untuk membuat kolom tabel baru pada excel, kita dapat menggunakan langkah-langkah berikut ini:
Dengan mengikuti langkah-langkah diatas, kita dapat dengan mudah menambah dan menghapus baris dan kolom pada Excel tanpa perlu khawatir kehilangan data. Semoga tutorial diatas bermanfaat.