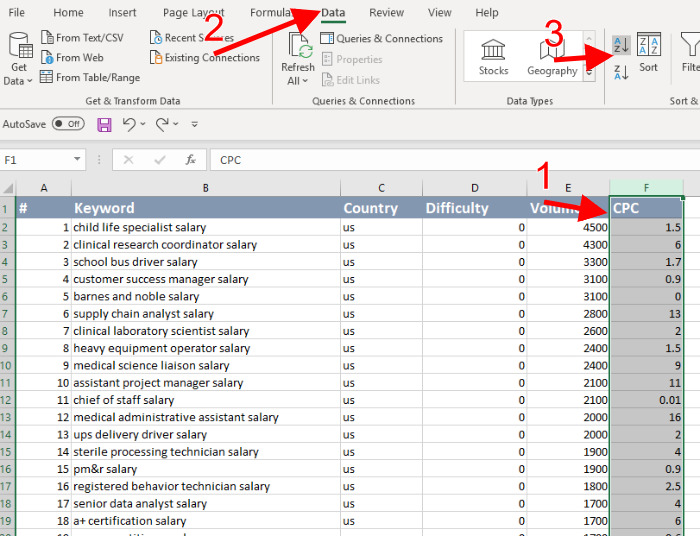Microsoft Excel merupakan salah satu software spreadsheet yang paling populer di dunia. Hampir setiap bidang pekerjaan membutuhkan penggunaan Excel sebagai alat bantu analisis data. Pada artikel kali ini, kita akan membahas cara mengurutkan data di Microsoft Excel. Ada dua cara yang bisa digunakan, yaitu secara manual dan otomatis.
Cara Mengurutkan Data di Excel Secara Manual
Metode pertama yaitu dengan mengurutkan data secara manual. Cara ini dapat dilakukan jika kamu memiliki data dengan jumlah yang tidak terlalu banyak. Berikut ini cara mengurutkan data di Microsoft Excel secara manual:
- Pertama-tama, buka Excel dan pilih data yang ingin diurutkan. Kamu bisa memilih data dengan mengklik sel pertama kemudian menekan tombol Shift + klik sel terakhir.
- Pilih tab Data dan klik tombol A ke Z atau Z ke A, tergantung pada jenis pengurutan yang kamu inginkan. A ke Z akan mengurutkan data dari A hingga Z, sedangkan Z ke A akan mengurutkan data dari Z hingga A.
- Kamu juga bisa melakukan pengurutan berdasarkan kolom tertentu dengan mengklik tanda panah di sebelah kanan tombol A ke Z atau Z ke A. Pilih Kolom pada opsi Pengurutan Berdasarkan.
- Klik tombol OK untuk mengurutkan data.
Dengan metode manual, kamu bisa mengurutkan data dengan cepat dan mudah. Namun, cara ini kurang efektif jika kamu memiliki data yang terlalu banyak.
Cara Mengurutkan Data di Excel Secara Otomatis
Jika kamu memiliki banyak data yang ingin diurutkan, maka metode manual tidak efektif. Kamu bisa menggunakan fitur pengurutan otomatis di Microsoft Excel. Fitur ini akan mengurutkan data sesuai dengan kolom tertentu secara otomatis. Berikut ini cara mengurutkan data di Microsoft Excel secara otomatis:
- Pertama-tama, pilih data yang ingin diurutkan.
- Pilih tab Data dan klik tombol Pengurutan Secara Otomatis.
- Pilih kolom yang ingin diurutkan dan pilih tipe pengurutan yang kamu inginkan (A ke Z atau Z ke A).
- Klik tombol OK untuk mengurutkan data secara otomatis.
Cara ini jauh lebih efektif jika kamu memiliki banyak data yang perlu diurutkan. Selain itu, kamu juga bisa melakukan pengurutan berdasarkan beberapa kolom sekaligus dengan cara menambahkan tipe pengurutan baru di opsi Pengaturan Daftar Mengurutkan.
Cara Mengurutkan Huruf Sesuai Abjad di Excel
Selain mengurutkan data berdasarkan angka, Microsoft Excel juga memungkinkan pengguna untuk mengurutkan data berdasarkan alfabet. Cara ini sangat berguna jika kamu perlu mengurutkan data nama atau data yang berisi huruf lainnya. Berikut ini cara mengurutkan huruf sesuai abjad di Microsoft Excel:
- Pertama-tama, pilih data yang ingin diurutkan.
- Pilih tab Data dan klik tombol Pengurutan Secara Otomatis.
- Pilih kolom yang berisi huruf yang ingin diurutkan.
- Pilih kolom lagi pada opsi Pengurutan Berdasarkan.
- Pilih Teks pada tipe pengurutan baru dan klik tombol OK.
Dengan cara ini, kamu bisa mengurutkan data berdasarkan huruf sesuai dengan alfabet yang benar. Hal ini sangat membantu jika kamu memiliki data nama atau data yang berisi huruf lainnya.
FAQ
1. Apa bedanya mengurutkan data secara manual dan otomatis di Microsoft Excel?
Mengurutkan data secara manual dilakukan dengan cara memilih data yang ingin diurutkan, memilih tab Data, dan mengklik tombol A ke Z atau Z ke A. Sedangkan mengurutkan data secara otomatis dilakukan dengan cara memilih data yang ingin diurutkan, memilih tab Data, dan mengklik tombol Pengurutan Secara Otomatis. Pada opsi tersebut kamu bisa memilih kolom tertentu dan tipe pengurutan yang kamu inginkan.
2. Apakah Microsoft Excel bisa mengurutkan data berdasarkan huruf sesuai abjad?
Ya, Microsoft Excel memungkinkan pengguna untuk mengurutkan data berdasarkan huruf sesuai dengan alfabet. Caranya cukup dengan memilih kolom yang berisi huruf yang ingin diurutkan dan menambahkan tipe pengurutan baru pada opsi Pengaturan Daftar Mengurutkan dengan memilih Teks sebagai tipe pengurutan.
Video Tutorial Cara Mengurutkan Data di Excel
Berikut adalah video tutorial lengkap mengenai cara mengurutkan data di Microsoft Excel:
Dalam video tersebut, kamu akan melihat langkah-langkah mengurutkan data secara manual dan otomatis di Microsoft Excel dengan jelas dan mudah dipahami. Selamat mencoba!