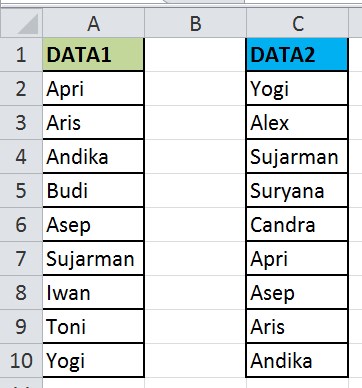Pandemi yang melanda dunia semenjak 2020 lalu, membuat banyak orang memiliki waktu lebih banyak di rumah, dan waktu itulah yang digunakan oleh sebagian orang untuk mempelajari sesuatu yang baru. Salah satu pelajaran baru yang banyak dipelajari oleh orang adalah penggunaan aplikasi Microsoft Excel. Excel merupakan aplikasi spreadsheet yang sering digunakan dalam kegiatan bisnis, akuntansi, finansial, statistik, dan lain-lain. Excel banyak memudahkan pekerjaan karena memiliki banyak fitur canggih, salah satunya adalah Data Analysis ToolPak. Pada artikel ini, akan dijelaskan tentang cara memunculkan Data Analysis ToolPak di Microsoft Excel 2016 dengan lengkap.
Cara Memunculkan Data Analysis ToolPak di Microsoft Excel 2016
Data Analysis ToolPak merupakan salah satu add-in (program tambahan) yang disediakan oleh Microsoft Excel untuk membantu pengguna untuk melakukan analisis data. Fitur ini sangat berguna untuk membuat laporan, menganalisis data, serta membuat grafik berdasarkan data yang ada di dalam Excel.
Berikut adalah langkah-langkah untuk memunculkan Data Analysis ToolPak di Microsoft Excel 2016:
Langkah 1: Buka Microsoft Excel 2016
Langkah pertama yang harus dilakukan adalah membuka aplikasi Microsoft Excel 2016 dengan cara klik start > Microsoft Excel 2016. Jika aplikasi sudah terbuka, maka langkah berikutnya adalah memastikan bahwa add-in Data Analysis ToolPak sudah terpasang di Microsoft Excel 2016.
Langkah 2: Pastikan Add-in Data Analysis ToolPak Terpasang
Untuk memastikan apakah add-in Data Analysis ToolPak sudah terpasang atau belum, lakukan langkah berikut:
– Klik opsi File yang berada pada menu bar, seperti terlihat pada gambar 1.
– Setelah itu klik pilihan Options yang terletak pada bagian bawah menu File, seperti terlihat pada gambar 2.
– Pada layar Options, pilih opsi Add-Ins pada panel sebelah kiri, seperti terlihat pada gambar 3.
– Setelah itu, pada bagian Manage, pilih opsi Excel Add-ins, dan klik GO, seperti terlihat pada gambar 4.
– Pada daftar Add-Ins yang muncul, pastikan Add-Ins Analysis ToolPak di ceklis, kemudian klik OK, seperti terlihat pada gambar 5.
Langkah 3: Gunakan Data Analysis ToolPak
Setelah add-in Data Analysis ToolPak terpasang di Microsoft Excel 2016, maka langkah selanjutnya adalah menggunakan fitur tersebut. Berikut adalah langkah-langkah untuk menggunakan Data Analysis ToolPak:
– Buka file Excel yang akan dianalisis, kemudian klik pilihan Data yang terdapat pada menu bar, kemudian pilih opsi Data Analysis seperti terlihat pada gambar 6.
– Pilih jenis analisis data yang ingin dilakukan di kotak dialog yang muncul, misalnya Regresi, Anova, atau lain-lain, kemudian isi variabel data yang diinginkan, seperti terlihat pada gambar 7.
– Setelah itu, klik OK dan lihat hasil analisis data yang keluar, seperti terlihat pada gambar 8.
FAQ (Frequently Asked Questions)
1. Apa itu Data Analysis ToolPak pada Microsoft Excel 2016?
Data Analysis ToolPak merupakan fitur yang disediakan oleh Microsoft Excel 2016 untuk membantu pengguna dalam melakukan analisis data. Fitur ini sangat berguna untuk membuat laporan, menganalisis data, serta membuat grafik berdasarkan data yang ada di dalam Excel.
2. Bagaimana cara memunculkan Data Analysis ToolPak pada Microsoft Excel 2016?
Untuk memunculkan Data Analysis ToolPak pada Microsoft Excel 2016, lakukan langkah berikut:
– Buka Microsoft Excel 2016
– Pastikan Add-in Data Analysis ToolPak terpasang
– Gunakan Data Analysis ToolPak
Langkah-langkah detail untuk memunculkan Data Analysis ToolPak dapat dilihat pada artikel di atas.
Video Youtube: Cara memunculkan analisis data di Ms. Excel
Berikut ini adalah video tutorial yang dapat membantu Anda untuk memunculkan analisis data di Microsoft Excel:
[youtube https://www.youtube.com/watch?v=7uBw7dOUR5Q]Video ini akan memberikan panduan lengkap tentang proses-cara memunculkan analisis data di Ms. Excel. Anda akan diajak untuk memahami secara detail tahapan dan langkah-langkah yang harus dijalan kapan ingin melakukan analisis data.
Kesimpulan
Data Analysis ToolPak merupakan salah satu fitur canggih yang dimiliki oleh aplikasi Microsoft Excel 2016. Fitur ini sangat berguna untuk melakukan analisis data yang akan membantu dalam pembuatan laporan, presentasi, atau bahkan pembuatan keputusan bisnis. Dalam artikel ini, kita telah membahas tentang cara memunculkan Data Analysis ToolPak di Microsoft Excel 2016, serta beberapa FAQ dan video tutorial terkait permasalahan tersebut. Semoga artikel ini bermanfaat bagi Anda yang sedang mempelajari Microsoft Excel 2016.