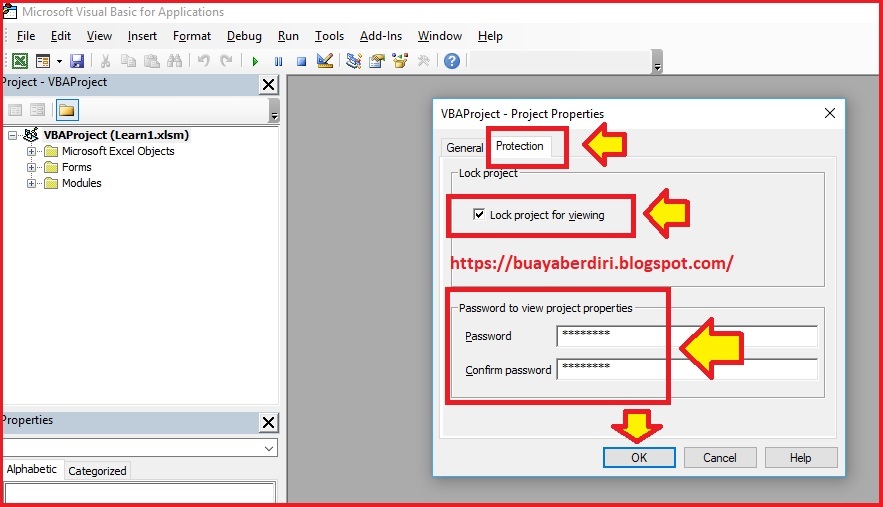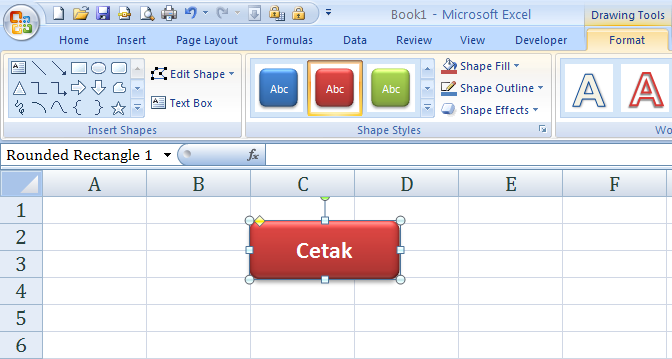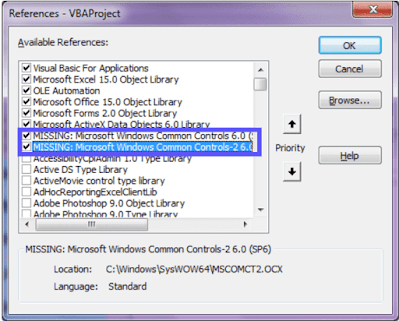Apakah Anda bekerja di bidang bisnis dan sering menggunakan Microsoft PowerPoint? Jika ya, pasti Anda tahu betapa pentingnya membuat presentasi yang menarik agar lebih mudah memenangkan hati para audiens Anda.
Namun, apakah Anda tahu bahwa Anda juga bisa menggunakan bahasa pemrograman VBA di PowerPoint untuk menciptakan fitur-fitur tambahan yang tidak ada di dalam software tersebut?
Di sini kami akan membahas beberapa contoh fitur VBA yang dapat membantu memperbaiki presentasi Anda dengan cepat dan efisien.
1. Cara Membuat Countdown Timer dengan VBA di PowerPoint
Jika Anda ingin membuat presentasi yang menarik, menambahkan countdown timer dapat membuatnya lebih menarik dan keren. Ini karena countdown timer dapat membantu Anda memvisualisasikan batas waktu yang tersisa dalam waktu nyata.
Anda tidak perlu khawatir, karena membuat countdown timer di PowerPoint dengan VBA cukup mudah. Berikut adalah langkah-langkahnya:
- Buka PowerPoint dan buat slide baru
- Buka Editor VBA dengan menekan Alt + F11
- Buat modul VBA baru dengan menekan Insert -> Module
- Ketik kode berikut di dalam modul VBA (lihat gambar di bawah ini):
Sub CountdownTimer()
Dim Time As Date
Time = Now + TimeValue("00:00:10")
Application.OnTime Time, "ClosePresentation"
End Sub
Sub ClosePresentation()
ActivePresentation.SlideShowWindow.View.Exit
End Sub
Keterangan:
- Kode di atas akan menunjukkan countdown timer selama 10 detik
- Anda dapat mengubah 10 menjadi jumlah detik yang Anda inginkan
- Kode pertama (CountdownTimer) berfungsi untuk memulai penghitungan mundur
- Kode kedua (ClosePresentation) berfungsi untuk menutup presentasi saat waktu countdown selesai
- Simpan modul dan kembali ke slide di PowerPoint
- Buat sebuah teks box dan ketik “Start Countdown” di dalamnya
- Pilih teks box tersebut dan tekan tombol Ctrl + K
- Pada jendela Insert Hyperlink, pilih “Run Macro”
- Pilih CountdownTimer dan klik OK
Setelah Anda menekan hyperlink yang telah Anda buat, presentasi akan memulai countdown timer dan akan menutup presentasi setelah waktu yang ditentukan menggunakan kode VBA. Ini adalah fitur yang sederhana tetapi efektif yang dapat membantu menambahkan elemen menarik ke dalam presentasi Anda.
2. Cara Mengunci dan Memberikan Password pada VBA Project di PowerPoint
Ada kalanya kita ingin mengamankan VBA project yang telah kita buat dengan password. Dengan cara ini, orang lain tidak dapat mengedit kode VBA yang kita miliki dan disimpan dalam file PowerPoint.
Berikut adalah langkah-langkah untuk memberikan password pada VBA project Anda:
- Buka PowerPoint dan buka presentasi yang ingin dikunci VBA project-nya
- Di ribbon menu, klik File -> Options -> Trust Center -> Trust Center Settings…
- Pilih “Macro Settings” dan pilih “Enable all macros”
- Buka Editor VBA dengan menekan Alt + F11
- Pada jendela Project, pilih “VBAProject (<nama presentasi Anda>)”
- Kemudian, pilih Tools -> VBAProject Properties -> Protection
- Centang “Lock project for viewing” dan masukkan password Anda
Setelah melakukan langkah-langkah di atas, VBA project Anda akan dikunci dengan password. Setiap kali orang mencoba membukanya, mereka harus memasukkan password yang sama.
3. Membuat Tombol Cetak di PowerPoint dengan VBA
Jika Anda ingin mencetak presentasi Anda, Anda dapat menambahkan tombol cetak di slide PowerPoint Anda. Fitur ini sangat berguna saat melakukan presentasi di depan banyak orang dan Anda ingin cetak beberapa salinan untuk diberikan kepada para audiens.
Berikut adalah langkah-langkah untuk membuat tombol cetak di PowerPoint menggunakan VBA:
- Buka PowerPoint dan buat slide baru
- Buka Editor VBA dengan menekan Alt + F11
- Buat modul VBA baru dengan menekan Insert -> Module
- Ketik kode berikut di dalam modul VBA (lihat gambar di bawah ini):
Sub PrintSlide()
ActivePresentation.PrintOut Range:=ppPrintSlideRange
End Sub
Kode di atas akan mencetak slide dengan detail tampilan slide saja (tanpa catatan presenter atau teks halaman). Jika Anda ingin mencetak seluruh presentasi, Anda dapat mengganti Range dengan ppPrintAll.
- Simpan modul dan kembali ke slide di PowerPoint
- Buat sebuah teks box dan ketik “Print” di dalamnya
- Pilih teks box tersebut dan tekan tombol Ctrl + K
- Pada jendela Insert Hyperlink, pilih “Run Macro”
- Pilih PrintSlide dan klik OK
Setelah Anda menekan hyperlink yang telah Anda buat, presentasi akan langsung mencetak slide sesuai dengan presisi yang telah Anda atur di dalam kode.
4. Membuat Kalender pada Userform Excel dengan VBA
Ada kalanya Anda ingin membuat kalender pada userform Excel Anda. Ini karena kalender dapat membantu memvisualisasikan jadwal yang akan datang atau tugas yang harus segera diselesaikan.
Berikut adalah langkah-langkah untuk membuat kalender pada userform Excel dengan VBA:
- Buka Excel dan buka workbook baru
- Buka Editor VBA dengan menekan Alt + F11
- Buat userform baru dengan menekan Insert -> Userform
- Pada toolbox di sebelah kiri, pilih “MonthView” dan tarik ke dalam userform
- Kemudian, tarik label dari toolbox dan letakkan di samping MonthView
- Di Properties Window, atur Caption dari label menjadi “Selected Date”
- Ketik kode berikut di dalam code-window:
Private Sub MonthView1_DateClick(ByVal DateClicked As Date)
Me.Label1 = DateClicked
End Sub
Keterangan:
- Kode di atas akan menampilkan tanggal yang dipilih di dalam label “Selected Date”
- Anda dapat mengubah nama label dari “Selected Date” menjadi yang Anda inginkan
- Simpan userform dan kembali ke workbook Excel
- Buka Insert -> Userform pada ribbon menu
- Pilih userform yang telah Anda buat sebelumnya
- Ketik kode berikut di dalam sebuah module VBA:
Sub ShowCalendar()
UserForm1.Show
End Sub
- Buat sebuah tombol dan tekan tombol Ctrl + K
- Pada jendela Insert Hyperlink, pilih “Run Macro”
- Pilih ShowCalendar dan klik OK
Setelah Anda menekan hyperlink yang telah Anda buat, userform kalender yang telah Anda buat sebelumnya akan muncul dan Anda dapat memilih tanggal yang Anda inginkan.
FAQ
1. Apa itu VBA dan mengapa saya harus belajar VBA di PowerPoint?
VBA (Visual Basic for Applications) adalah bahasa pemrograman yang digunakan untuk membuat macro di Microsoft Office. Dengan belajar VBA di PowerPoint, Anda dapat membuat fitur-fitur keren di dalam presentasi Anda yang memudahkan Anda dalam melakukan tugas-tugas spesifik.
2. Apakah saya harus menguasai pemrograman sebelum belajar VBA di PowerPoint?
Tidak perlu. Meskipun akan lebih mudah jika Anda sudah memahami konsep pemrograman, PowerPoint VBA dapat dipahami dengan mudah, bahkan oleh orang yang tidak memiliki latar belakang pemrograman.
Video YouTube
Berikut adalah video tutorial yang dapat membantu Anda lebih memahami langkah-langkah yang telah dijelaskan di atas:
Dalam video ini, penulis membahas tentang VBA Timer Function Milliseconds dan cara menggunakannya dalam presentasi anda.