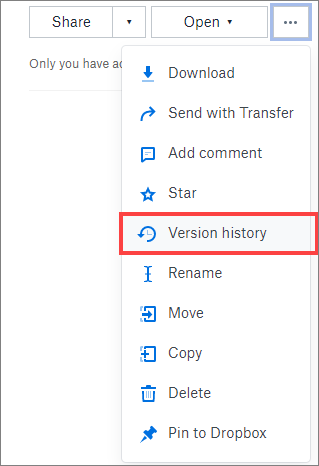Are you looking for ways to recover your important data from a damaged or corrupted external drive? Losing data can be frustrating, but don’t worry as there are ways to recover your files. In this article, we will guide you on how to recover data from a damaged drive with step-by-step instructions.
1. Check the Drive
The first and foremost thing you need to do if you encounter a damaged external drive is to check it for any physical damage. Damages such as scratches, dents, or cracks can easily cause the drive to fail, making data recovery almost impossible. Therefore, make sure to check your drive physically before attempting to recover any data. If you find any damage, don’t worry; there may still be a chance to recover data from the drive with special recovery tools.
2. Use Data Recovery Software
If your drive doesn’t show any physical damage, but you still can’t access your data, you can try using data recovery software. Such software can scan your drive for lost files and recover them easily. Follow the steps below to start the recovery process:
- Download and install a reliable data recovery software. Some popular software examples include EaseUS Data Recovery Wizard, Recuva, and Disk Drill.
- Connect the damaged external drive to your computer and launch the software.
- Select the external drive from the list of available drives and click on the ‘Scan’ button. Wait for the scanning process to complete. This process may take up to several hours, depending on the size of your drive.
- Once the scan is complete, you will see a list of recoverable files. Preview the files to check if they are the ones you need. If satisfied, select the files and click on the ‘Recover’ button. Choose a location to save the recovered files. Make sure to save the files on a separate drive to avoid further data loss.
3. Recover Unsaved Documents
If you accidentally closed a file without saving it, you don’t have to worry as there are ways to recover it. Follow the steps below to save unsaved documents:
- Launch the Microsoft Office application where the file was created (Word, Excel, or PowerPoint).
- Click on the ‘File’ tab and select ‘Info.’
- Look for the ‘Manage Document’ option and click on ‘Recover Unsaved Documents.’ A dialog box will appear, displaying the list of unsaved files.
- Select the file you want to recover and click the ‘Open’ button. The file will open in the original application where it was created.
- Save the file to your preferred location on your computer.
Remember to always save your documents regularly to avoid losing important data in the future.
4. Recover Overwritten Files
If you have accidentally overwritten a file, don’t worry as there are ways to recover it. Follow the steps below to recover overwritten files:
- Download and install a data recovery software, such as EaseUS Data Recovery Wizard or Disk Drill.
- Connect the drive where the file was originally saved to your computer.
- Launch the recovery software and select the drive where the file was saved.
- Select the ‘Deep Scan’ option to initiate a thorough scan of your drive. Wait for the scan to complete.
- Once the scan is complete, look for the file you accidentally overwritten. If you find it, select it, and click on the ‘Recover’ button.
- Choose a new location to save the recovered file to avoid overwriting it again.
FAQs
Q: Can I recover data from a damaged drive without professional help?
A: Yes, you can try using data recovery software to recover data from a damaged drive. If your drive suffers from physical damage, it is advisable to seek professional help.
Q: Can I recover my data if my external drive was formatted?
A: Yes, you can recover your data if your external drive was formatted. However, you need to stop using the drive immediately to make sure you don’t overwrite any of the data. Use a data recovery software to scan for lost files and recover them.
Video: How to Recover Lost Data from External Drive?
In conclusion, data loss can be frustrating, but you can recover your lost data by following the steps outlined in this article. Make sure to take regular backups of your important files to avoid data loss in the future.