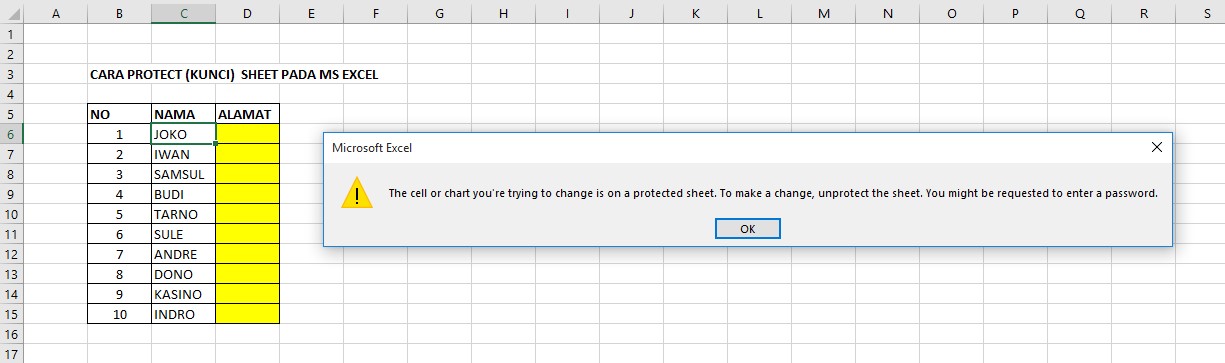Excel is a powerful tool that is widely used in many industries. With the ability to organize and analyze data, it has become a staple in the workplace. However, there are certain aspects of Excel that may confuse or intimidate inexperienced users. In this article, we will discuss how to protect cells and sheets in Excel to ensure the security of your data.
Cara Memprotect Cell atau Kolom Pada Excel
Protecting cells or columns in Excel is important when dealing with sensitive data. There are two methods to achieve this: locking cells or hiding columns.
Locking Cells
The first method is to lock cells by locking particular areas of a worksheet or unlocking them. This is done by adjusting the cell format settings. To lock cells:
- Select the cells that need to be locked.
- Right-click on the selected cells and choose “Format Cells.”
- Click on the “Protection” tab and uncheck the “Locked” box (this will ensure that the cells are unlocked by default).
- Click on “OK” to close the window.
- Select the cells that need to be locked again.
- Go to the “Review” tab and click on “Protect Sheet.”
- Check the boxes next to “Select locked cells” and “Select unlocked cells.”
- Enter a password if desired and click on “OK.”
Now, the locked cells cannot be edited unless the sheet is unprotected with the password.
Hiding Columns
The second method is to hide columns by hiding certain columns or ranges of cells. This is useful when certain data is sensitive and should not be visible to unauthorized personnel. To hide columns:
- Select the columns that need to be hidden.
- Right-click on the selected cells and choose “Hide.”
- Go to the “Review” tab and click on “Protect Sheet.”
- Check the boxes next to “Select locked cells” and “Select unlocked cells.”
- Enter a password if desired and click on “OK.”
Now, the hidden columns cannot be viewed unless the sheet is unprotected with the password.
Cara Mengunci (Protect) Sheet di Ms Excel 2016
Protecting sheets in Excel is important when dealing with multiple data points and formulas. It ensures that data is secure and cannot be modified without permission. There are several ways to protect Excel sheets:
Protect Sheet Functionality
The Protect Sheet function allows users to protect the sheet by restricting certain actions, such as selecting cells, formatting cells, sorting, or applying filters. This functionality can be accessed through the Review tab in the Excel menu. To use this function:
- Open the worksheet that needs to be protected.
- Select the cells that need to be protected.
- Click on the “Review” tab in the Excel menu.
- Click on “Protect Sheet.”
- Choose which actions should be restricted.
- Enter a password if desired and click on “OK.”
The worksheet is now protected, and the selected actions cannot be performed without the password.
Protect Document Functionality
The Protect Document function allows users to protect the entire workbook by preventing changes to the structure and layout of the worksheet. This function is accessible through the “Protect Workbook” option in the Review tab. To use this function:
- Open the workbook that needs to be protected.
- Click on the “File” tab in the Excel menu.
- Click on “Info” and select “Protect Workbook.”
- Choose the protection options that are desired.
- Enter a password if desired and click on “OK.”
The workbook is now protected, and the selected actions cannot be performed without the password.
FAQ
Q: How can I protect data without a password?
A: There are several ways to protect data without a password. One way is to use conditional formatting to highlight important data or prevent changes to certain cells. Another way is to make use of the data validation feature to limit data entry to predefined cells or ranges.
Q: What should I do if I forget the password for a protected worksheet or workbook?
A: If you forget the password for a protected worksheet or workbook, there are a few options available. You can try a password recovery tool, but this may not always work. Another option is to make a copy of the worksheet or workbook and delete the original protected version.
Video Tutorial
For a more detailed tutorial on how to protect cells, columns, and worksheets in Excel, check out this video:
Excel is a powerful tool when used correctly, and protecting data is an essential part of its functionality. Whether you are dealing with sensitive information or just want to ensure the integrity of your data, protecting cells and sheets in Excel is a useful skill to have.