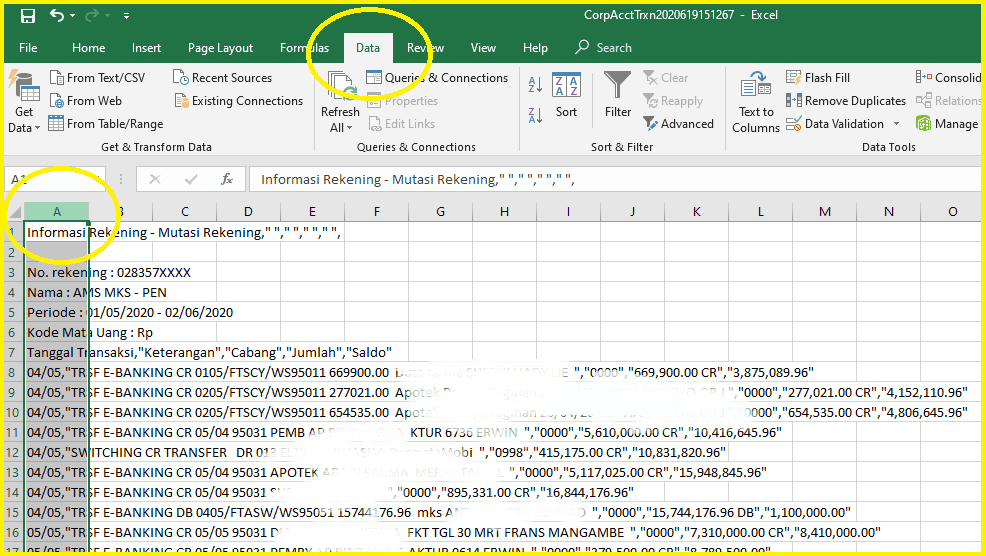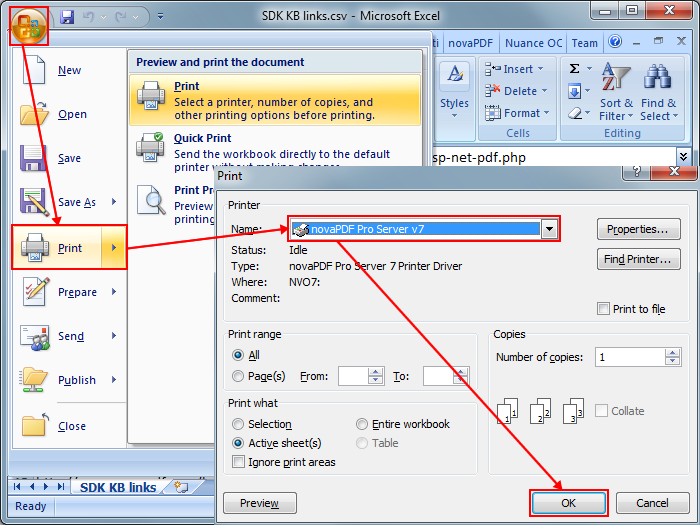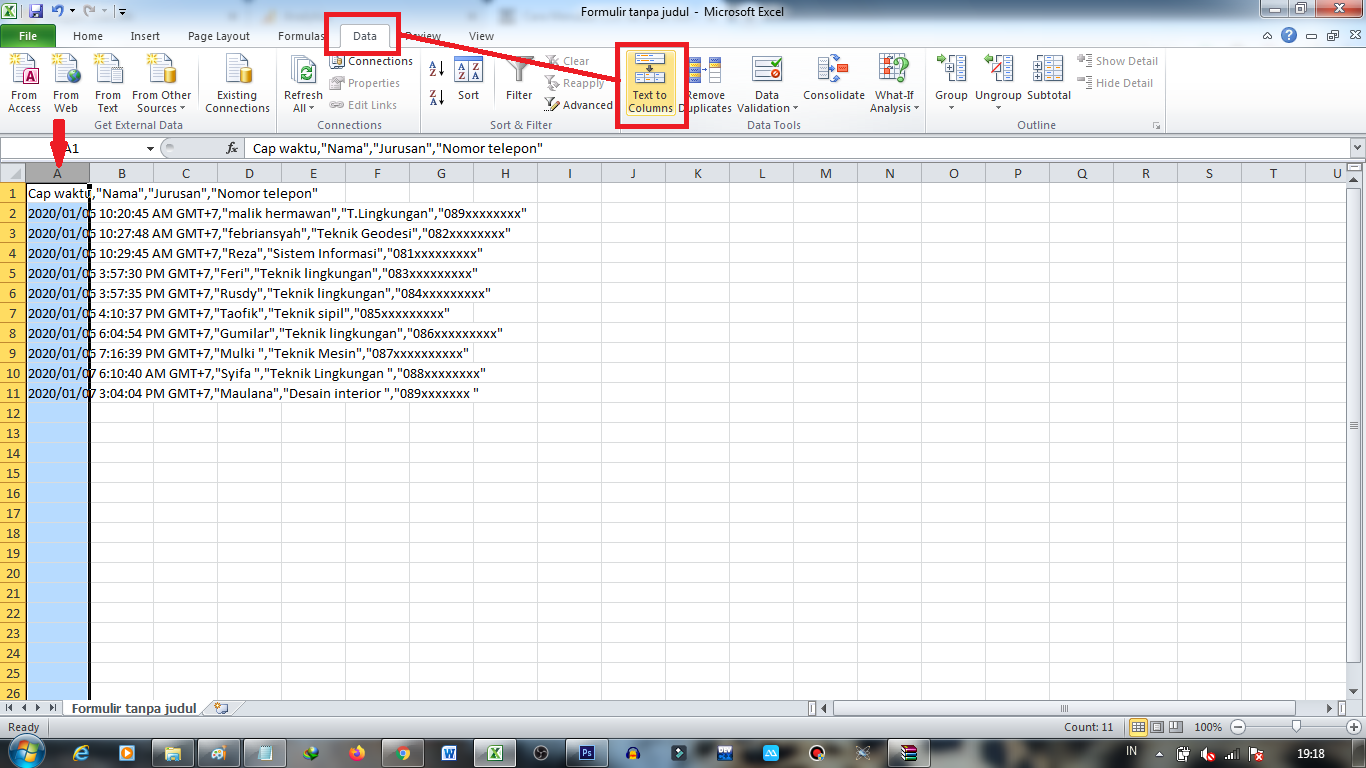Cara Merubah atau Membuka File CSV Di Excel
1. Apa itu File CSV?
CSV atau comma-separated values adalah format berkas yang digunakan untuk menyimpan data dalam bentuk tabel. Setiap baris dalam tabel dipisahkan oleh karakter garis baru (newline) dan setiap field dalam baris dipisahkan oleh koma. Format ini sangat populer digunakan dalam pengolahan data karena dapat dibuka oleh berbagai aplikasi seperti Microsoft Excel, LibreOffice Calc, Google Sheets dan sejumlah aplikasi lain yang mendukung format CSV.
2. Mengapa Anda Membutuhkan File CSV?
Sebagai seorang pebisnis atau pekerja kantoran, Anda harus mengatur data yang dihasilkan dengan rapi dan teratur agar mudah dipahami dan dapat digunakan dalam pengambilan keputusan bisnis. Dalam hal ini, CSV menjadi pilihan terbaik untuk menyimpan data dalam format tabel.
CSV juga sangat berguna untuk memindahkan data dari satu aplikasi ke aplikasi lain atau dari satu perangkat ke perangkat lain. Menggunakan file CSV menjadi sangat membantu dalam menghindari kesalahan saat memindahkan data dari satu aplikasi ke aplikasi lain, karena format CSV sudah terstandarisasi dan dapat dibuka dengan mudah oleh aplikasi manapun.
Bagaimana cara membuka file CSV di Excel? Penting bagi Anda untuk mengetahui langkah-langkah untuk membuka file CSV di Excel.
3. Langkah-langkah membuka file CSV di Microsoft Excel
Dalam panduan ini, kami akan menunjukkan cara membuka file CSV dengan Microsoft Excel versi 2010 ke atas. Berikut adalah langkah-langkahnya:
Langkah 1: Buka Excel dan pilih “File” > “Buka” pada menu utama.
Langkah 2: Di jendela “Buka” yang terbuka, pilih file CSV yang ingin Anda buka dan klik pada tombol “Buka”.
Langkah 3: Anda akan diberikan opsi “Pemisah Data”. Pastikan “Koma” diaktifkan dan klik “Selesai”.
Langkah 4: Setelah mengklik “Selesai”, file CSV Anda akan terbuka di Excel.
Itulah langkah-langkah untuk membuka file CSV di Microsoft Excel. Setelah membuka file CSV di Excel, Anda dapat mulai menyunting data Anda dan menyimpannya kembali dalam format CSV.
Merapikan File CSV Pada Excel Menjadi Berkolom
Sekarang, kita akan membahas cara untuk merapikan file CSV pada Excel agar menjadi lebih berkolum dan mudah dibaca. Anda mungkin pernah membuka file CSV yang terlihat kacau dengan baris dan kolom yang tidak rapi di Excel. Nah, jangan khawatir, ada cara mudah untuk merapikan file CSV pada Excel.
1. Mengapa Anda Perlu Merapikan File CSV?
Menggunakan file CSV memang sangat berguna, namun seringkali format file CSV terlihat kurang rapi dan agak kacau. Hal ini terjadi karena data dalam file CSV memang tidak diatur secara default menjadi berkolum. Merapikan file CSV menjadi lebih berkolum memiliki banyak manfaat, seperti memudahkan Anda untuk membaca data dan melakukan analisis lebih mudah.
Bagaimana cara merapikan file CSV pada Excel? Silakan ikuti panduan ini:
2. Langkah-langkah Merapikan File CSV pada Excel
Dalam panduan ini, kami akan menunjukkan cara merapikan file CSV pada Microsoft Excel versi 2010 ke atas. Berikut adalah langkah-langkahnya:
Langkah 1: Buka file CSV yang ingin Anda rapikan di Excel.
Langkah 2: Pilih seluruh data dalam file CSV dengan cara menekan tombol Ctrl+A pada keyboard.
Langkah 3: Klik kanan pada sel yang dipilih dan pilih “Urutkan & Filter” > “Urutkan Nama” atau “Urutkan” > “Urutkan Naik” pada menu utama.
Langkah 4: Klik pada tombol “Urutkan Hari Tanggal” jika Anda ingin menyortir data berdasarkan tanggal. Jika tidak, klik tombol “Urutkan Nama” atau “Urutkan” > “Urutkan Naik.”
Langkah 5: Setelah mengklik tombol “Urutkan,” file CSV Anda akan terlihat lebih rapi dan berkolum.
Catatan: Apabila Anda menyortir data berdasarkan tanggal, Anda harus memilih format tanggal yang sesuai untuk menampilkan informasi tanggal yang benar. Anda dapat melakukannya dengan cara melakukan formatting pada sel yang dipilih dan memilih format tanggal yang tepat.
Itulah langkah-langkah untuk merapikan file CSV pada Excel. Setelah merapikan file CSV, Anda akan lebih mudah membaca dan menganalisis data.
FAQ
A. Bagaimana cara memindahkan data dari Excel ke MySQL?
Anda dapat memindahkan data dari Excel ke MySQL dengan cara mengimpor file Excel ke MySQL. Berikut adalah langkah-langkahnya:
1. Simpan data Excel ke dalam format CSV. Anda dapat melakukannya dengan membuka file Excel serta mencari opsi “Simpan Sebagai” dan memilih CSV(Comma delimited) (*.csv).
2. Buka MySQL Workbench.
3. Pilih opsi “Server” pada menu utama MySQL Workbench.
4. Pilih “Data Importing & Exporting” pada menu “Server.”
5. Pilih “Koneksi” Anda dan ikuti petunjuk selanjutnya.
6. Klik pada tombol “Bagikan Lokasi File” pada menu “Import File.”
7. Pilih file CSV yang ingin Anda impor ke MySQL dan klik “Open.”
8. Pilih “MySQL” pada kolom “Target.”
9. Pilih nama database yang ingin Anda impor data CSV ke dalamnya.
10. Pilih tabel yang ingin Anda impor data CSV ke dalamnya.
11. Klik tombol “Start Import” untuk memulai proses impor. Proses ini mungkin memakan waktu beberapa menit tergantung pada ukuran data CSV dan kecepatan koneksi internet Anda.
Dalam waktu singkat, Anda dapat memindahkan data dari Excel ke MySQL dengan mudah.
B. Bagaimana cara menggabungkan beberapa file CSV menjadi satu file di Excel?
Jika Anda mempunyai beberapa file CSV yang ingin Anda gabung menjadi satu file di Excel, Anda dapat melakukannya dengan menggunakan fitur “Konsolidasi Data” di Excel. Berikut adalah langkah-langkahnya:
1. Buka Excel dan buatlah lembar kerja baru.
2. Pada menu “Data,” pilih “Dari Tekanan Text.”
3. Pilih “Buka” pada jendela yang muncul.
4. Pilih file yang ingin Anda gabungkan dengan klik pada tombol “Tambah” dan “Buka.”
5. Pilih/desain delimiter bahwa baris/column seperti apa yang diinginakan (comma, semicolon, tab, lainnya)
6. Klik “OK”.
7. Anda bisa melihat data tersebut langsung atau memeilih opsi untuk meng-import sebagai pivot table atau tabel baru
8. Beri nama tabel dengan lengkap dan unik dan selesai.
Dengan melakukan langkah di atas, Anda dapat menggabungkan beberapa file CSV menjadi satu file di Excel dengan mudah dan cepat.
Video Tutorial
Kami juga telah membuat video yang menunjukkan langkah-langkah ini secara rinci. Silakan tonton video di bawah ini: