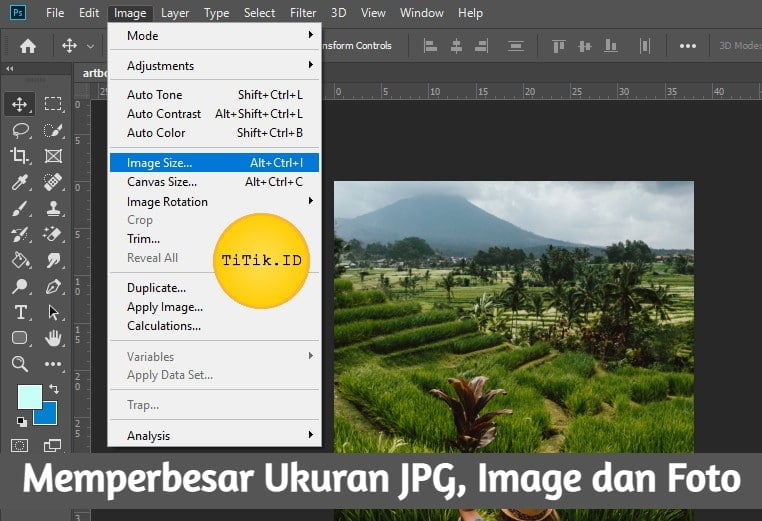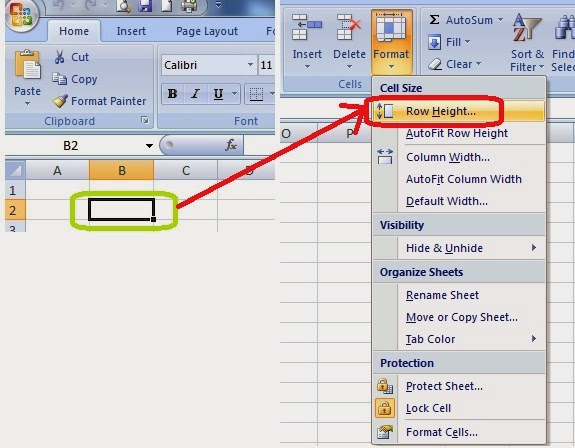Cara Memperbesar Kolom Excel – Mama Baca
Excel merupakan salah satu program aplikasi pengolah data yang sering digunakan oleh banyak orang. Terkadang dalam penggunaan Excel, kita membutuhkan perbesaran kolom untuk memudahkan pekerjaan kita. Untuk itu, pada artikel ini akan dibahas tentang cara memperbesar kolom Excel.
Langkah-langkah Memperbesar Kolom Excel
Berikut ini adalah langkah-langkah memperbesar kolom Excel:
- Pertama, klik pada baris yang ingin diperbesar kolomnya.
- Kemudian arahkan kursor ke garis pemisah kolom pada bagian atas kolom di sebelah kanan kolom yang ingin diperbesar.
- Dorong garis pemisah kolom ke arah kanan sampai kolom yang ingin diperbesar sesuai keinginan Anda.
- Apabila ingin memperbesar kolom secara otomatis, Anda tinggal klik dua kali pada garis pemisah antara dua kolom terdekat.
Dengan langkah-langkah di atas, Anda sudah berhasil memperbesar kolom Excel. Perbesaran kolom pada Excel sangat berguna dalam membuat tabel dengan banyak data.
4 Cara Memperbesar Ukuran File Gambar JPG, Images dan Foto Lengkap
Ukuran file gambar yang besar seringkali menjadi kendala karena memakan waktu lama dalam proses upload atau pengiriman. Untuk itu, pada artikel ini akan dijelaskan beberapa cara memperbesar ukuran file gambar JPG, images, dan foto secara lengkap.
1. Menggunakan Adobe Photoshop
Salah satu cara memperbesar ukuran file gambar adalah dengan menggunakan Adobe Photoshop. Berikut adalah langkah-langkahnya:
- Buka aplikasi Adobe Photoshop dan pilih file gambar yang ingin diperbesar.
- Pilih menu Image dan klik Image Size.
- Pada bagian Pixel Dimensions, ubah nilai Width atau Height sesuai dengan yang diinginkan.
- Kemudian klik OK dan simpan file gambar dengan cara tekan Ctrl+S.
2. Menggunakan GIMP
GIMP merupakan aplikasi pengolah gambar open source yang berfungsi untuk mengedit dan memanipulasi gambar yang sangat populer. Berikut ini adalah cara memperbesar ukuran file gambar dengan menggunakan GIMP:
- Buka aplikasi GIMP dan pilih file yang ingin diperbesar.
- Pada menu Image, klik Scale Image.
- Pada opsi Width dan Height, ubah nilai sesuai yang diinginkan.
- Setelah itu, klik Scale dan simpan file gambar dengan cara tekan Ctrl+S.
3. Mengganti UKuran dengan Online Image Resizer
Bagi kamu yang tidak ingin menginstal aplikasi pengolah gambar, bisa memperbesar ukuran file gambar dengan menggunakan Online Image Resizer. Berikut ini adalah langkah-langkahnya:
- Buka alamat https://www.simpleimageresizer.com/ dan klik tombol Choose Image.
- Pilih file gambar yang ingin diperbesar dan klik Open.
- Setelah itu, pilih opsi I want to enlarge my image, kemudian masukkan nilai pengali sesuai keinginan.
- Klik Resize Image dan tunggu hingga proses selesai.
4. Menggunakan Aplikasi Pihak Ketiga
Selain aplikasi yang telah disebutkan di atas, terdapat beberapa aplikasi pihak ketiga yang dapat digunakan untuk memperbesar ukuran file gambar seperti Imresize, Lightroom, IrfanView, dan lain sebagainya. Dengan aplikasi tersebut, kamu bisa memperbesar ukuran file gambar dengan cukup mudah dan cepat.
Cara Memperbesar Ukuran Baris dan Kolom di Microsoft Excel 2007
Microsoft Excel 2007 merupakan program aplikasi pengolah data yang juga sering digunakan oleh banyak orang. Dalam tampilan Excel, konfigurasi baris dan kolom dapat diatur sesuai kebutuhan pengguna. Pada artikel ini akan dijelaskan cara memperbesar ukuran baris dan kolom di Microsoft Excel 2007.
Langkah-langkah Memperbesar Ukuran Baris dan Kolom di Microsoft Excel 2007
Berikut ini adalah langkah-langkah memperbesar ukuran baris dan kolom di Microsoft Excel 2007:
- Pertama, arahkan kursor pada baris atau kolom yang ingin diperbesar.
- Kemudian, klik kanan pada baris atau kolom tersebut dan pilih opsi Row Height atau Column Width pada menu tertentu.
- Setelah muncul dialog, kamu bisa mengubah nilai default menjadi nilai yang lebih besar.
- Klik OK dan baris atau kolom akan langsung diperbesar.
Dengan langkah-langkah di atas, kamu sudah berhasil memperbesar ukuran baris dan kolom di Microsoft Excel 2007. Perlu diingat bahwa ukuran baris dan kolom yang besar akan memperbaiki tampilan Excel dan mempermudah penggunaan.
Cara Memperbesar Hasil Print di Excel
Print merupakan salah satu hal penting dalam penggunaan Excel. Namun, terkadang hasil print yang dihasilkan tidak sesuai dengan yang diinginkan. Pada artikel ini akan dijelaskan cara memperbesar hasil print di Excel.
Langkah-langkah Memperbesar Hasil Print di Excel
Berikut ini adalah langkah-langkah memperbesar hasil print di Excel:
- Pertama, buka file Excel yang ingin dicetak.
- Pilih menu File dan klik Print.
- Pada bagian Settings, pilih opsi Fit All Columns on One Page.
- Kemudian, pilih opsi Print Entire Workbook.
- Jika hasil print masih terlalu kecil, Kamu bisa mengatur ukuran kertas pada opsi Page Setup dengan mengklik Print Titles dan mengekspansi Page Setup.
- Pada opsi Paper Size dan Print Quality, ubahlah nilai menjadi sesuai dengan kebutuhan.
- Klik OK dan apabila sudah benar, klik Print.
Dengan langkah-langkah di atas, kamu sudah berhasil memperbesar hasil print di Excel. Perlu diingat bahwa hasil print yang besar tentu saja memudahkan kamu untuk melihat data yang tercetak.
Cara Mengunci Rumus Excel Di Laptop Lenovo – Guru Paud
Excel merupakan program aplikasi pengolah data yang sangat populer. Dalam penggunaannya, terkadang kita butuh untuk melindungi rumus yang ada di dalam file excel. Dalam artikel ini akan dijelaskan cara mengunci rumus excel di laptop Lenovo.
Langkah-langkah Mengunci Rumus Excel di Laptop Lenovo
Berikut ini adalah langkah-langkah mengunci rumus excel di laptop Lenovo:
- Pertama, buka file Excel yang ingin dilindungi.
- Pilih kolom atau baris yang ingin dilindungi dengan cara menekan Ctrl + A
- Klik kanan pda kolom atau baris yang dipilih, kemudian pilih Format Cells.
- Pilih opsi Protection, kemudian centang pada Locked.
- Klik OK dan pilih menu Review.
- Kemudian, pilih opsi Protect Sheet.
- Pada menu Password to Unprotect Sheet, masukkan kata sandi yang aman dan mudah diingat.
- Kemudian, tekan Enter.
- Ulangi kata sandi yang dimasukkan dan klik OK.
Dengan langkah-langkah di atas, kamu sudah berhasil mengunci rumus excel di laptop Lenovo. Dengan mengunci rumus di Excel, kamu tidak perlu khawatir data bisa berubah karena kesalahan. Hal ini akan sangat membantu kamu dalam menggunakan Excel dengan lebih efektif.
FAQ
1. Apakah ada cara memperbesar ukuran file gambar tanpa mengurangi kualitas gambar?
Ya, salah satunya adalah dengan menggunakan teknologi interpolation, yaitu teknologi untuk memperbesar ukuran gambar tanpa mengurangi kualitas gambar. Beberapa aplikasi yang memiliki fitur interpolation seperti Photoshop atau GIMP dapat digunakan untuk memperbesar ukuran gambar secara optimal.
2. Bagaimana cara mengamankan data di Excel agar tidak mudah hilang atau terhapus?
Salah satu cara mengamankan data di Excel agar tidak mudah hilang atau terhapus adalah dengan menggunakan fitur proteksi pada sheet yang diinginkan. Dengan proteksi sheet, kamu bisa menentukan akses untuk membuka atau bahkan mengedit file Excel. Selain itu, kamu bisa melakukan backup data secara berkala sebagai langkah preventif untuk mengurangi risiko hilangnya data.