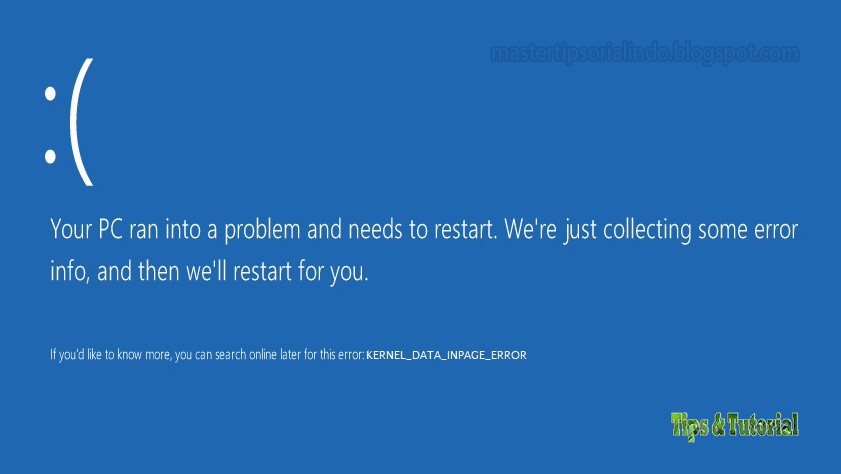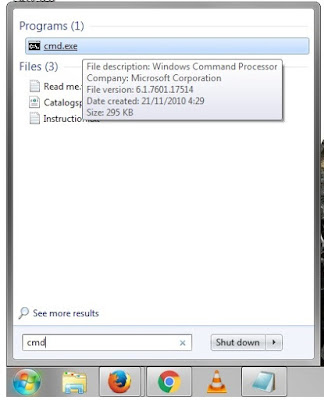Are you tired of facing Windows error messages that pop up out of nowhere? Well, fret not, as we’ve compiled a list of 10 ways to fix those pesky errors and have a smooth sailing experience on your device. From application errors to blue screen errors, we’ve got you covered.
1. Application Errors:
If you are facing an issue where a particular application keeps crashing, try the following steps:
- Restart your computer: Sometimes a simple restart can fix the issue. Close the application that’s causing trouble and restart your computer.
- Update the Application: Check if there are any updates available for the application. Go to the developer’s website or the Microsoft Store and check for updates. Installing an updated version of the application can fix the issue.
- Reinstall the Application: If updating the application doesn’t work, try uninstalling and reinstalling it. Go to Settings > Apps > Apps & Features, select the application, and click on Uninstall. Then, download and install the application again.
2. Cotton Art Printing:
If you’ve encountered an error while using Cotton Art Printing, follow these steps:
- Clear Cache: Clear the cache of the app by going to Settings > Apps > Cotton Art Printing > Storage > Clear Cache.
- Restart your Device: A simple restart can fix the issue. Close the app, turn off your device, wait for a few seconds and turn it on again.
- Update the App: Go to the Play Store and check if there are any updates available for the app. Installing an updated version of the app can fix the issue.
3. Blue Screen Errors:
Blue screen errors, also known as the “Blue Screen of Death,” can cause a sudden shutdown of your device. To fix this issue, try the following steps:
- Restart your Device: Sometimes, a simple restart can solve the issue. Restart your device and see if the blue screen error still occurs.
- Update Drivers: Outdated or corrupted drivers can cause blue screen errors. Go to the manufacturer’s website and download the latest drivers for your device.
- Check for Memory Problems: Faulty or corrupted memory can cause blue screen errors. Type “Windows Memory Diagnostic” in the search box and run the tool to check for memory problems.
4. Windows Error Recovery:
If your device is stuck in Windows Error Recovery mode, try the following steps:
- Restart your Device: Press the power button and hold it for a few seconds to turn off your device. Then, turn it on again and check if the error still occurs.
- Boot into Safe Mode: Press F8 repeatedly while starting your device to enter Safe Mode. From there, you can troubleshoot and fix the issue.
- Perform a Startup Repair: Insert the Windows installation disc and choose “Repair your computer.” Then, follow the on-screen instructions to perform a startup repair.
FAQ:
Q1. What Causes Blue Screen Errors?
Blue screen errors can be caused by a variety of reasons, including hardware and software issues. Some of the common causes include outdated or corrupted drivers, faulty or corrupted memory, and issues with the Windows registry.
A1. How Can I Prevent Blue Screen Errors?
Preventing blue screen errors can be done by ensuring that your device is up-to-date with the latest drivers and software updates. Regularly scanning your device for malware and keeping your device free from clutter can also reduce the likelihood of blue screen errors.
Video Tutorial:
Check out the following video tutorial for more tips on fixing Windows error messages: