Are you looking to install Windows on your computer but not sure where to start? Well, you’re in luck because we’ve rounded up some of the best guides to help you get started. With these step-by-step instructions, you’ll be able to install Windows quickly and easily. Whether you’re installing Windows 7, 8, or 10, these guides will have you up and running in no time.
Cara Instal Windows 7 Lengkap dengan CD dan Flashdisk
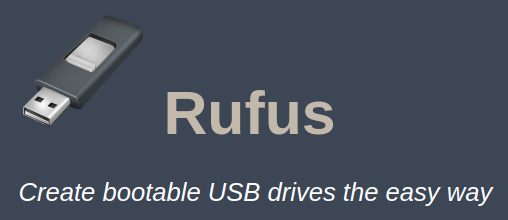
If you’re looking to install Windows 7 on your computer, there are a few different methods you can use. One of the easiest ways is by using a CD or DVD. Here are the steps you need to follow:
- Insert the Windows 7 installation disc into your CD or DVD drive.
- Restart your computer.
- When prompted, press any key to boot from the CD or DVD.
- Follow the on-screen instructions to complete the installation.
- Once the installation is complete, remove the CD or DVD from your computer.
If you don’t have a CD or DVD drive, or would rather use a flash drive, here’s how to install Windows 7 using a flash drive:
- Download the Windows 7 USB/DVD download tool from Microsoft’s website.
- Insert a blank flash drive into your computer.
- Open the Windows 7 USB/DVD download tool and follow the on-screen instructions to create a bootable USB drive.
- Restart your computer.
- When prompted, press any key to boot from the USB drive.
- Follow the on-screen instructions to complete the installation.
- Once the installation is complete, remove the flash drive from your computer.
Cara Instal Windows 10: Instal Ulang Windows 10 dengan Flashdisk

If you’re looking to install or reinstall Windows 10 on your computer, using a flash drive is one of the easiest ways to do it. Here are the steps you need to follow:
- Download the Windows 10 Media Creation Tool from Microsoft’s website.
- Insert a blank flash drive into your computer.
- Open the Windows 10 Media Creation Tool and follow the on-screen instructions to create a bootable USB drive.
- Restart your computer.
- When prompted, press any key to boot from the USB drive.
- Follow the on-screen instructions to complete the installation.
- Once the installation is complete, remove the flash drive from your computer.
FAQ
Q: Do I need to activate Windows after installation?
A: Yes, you will need to activate Windows after installation. You can do this by entering the product key that came with your copy of Windows, or by purchasing a new product key from Microsoft.
Q: What should I do if I encounter problems during installation?
A: There are a few things you can try if you encounter problems during installation:
- Make sure your computer meets the system requirements for the version of Windows you’re installing.
- Check the installation disc or USB drive for scratches or other damage.
- Try installing Windows again from scratch.
- If none of the above fixes the problem, consider seeking help from a professional.
How to Install Windows 7 from USB Drive | Step by Step Guide