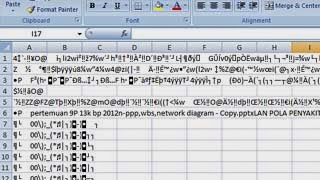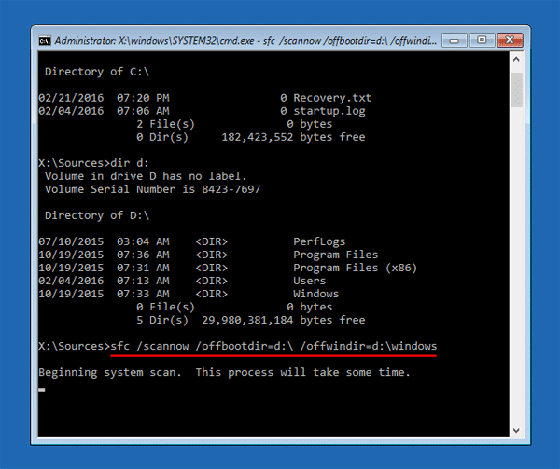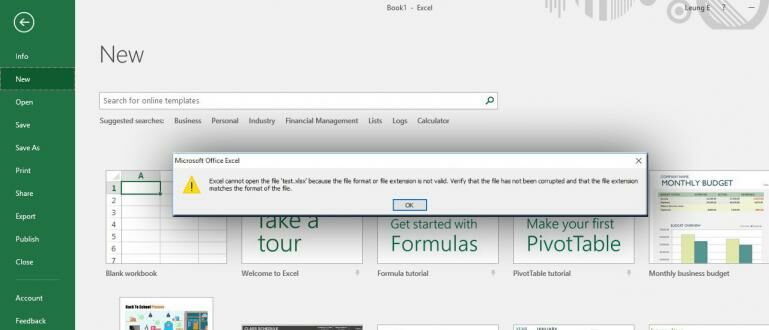Memperbaiki file Excel yang rusak atau korup dapat menjadi tugas yang memakan waktu dan melelahkan. Beruntungnya, ada beberapa cara untuk mengatasi masalah ini. Berikut adalah beberapa tips dan trik untuk memperbaiki file Excel yang crash atau tidak dapat dibaca.
Cara Memperbaiki File Excel yang Corrupt
Salah satu cara terbaik untuk memperbaiki file Excel yang korup adalah dengan menggunakan fitur built-in di program Excel itu sendiri. Berikut adalah langkah-langkah untuk melakukan hal ini:
1. Buka Excel dalam Safe Mode
Langkah pertama yang dapat Anda lakukan adalah membuka program Excel dalam Safe Mode. Dalam mode ini, Excel akan membuka file tanpa menyertakan add-on atau customization yang merupakan penyebab umum dari file Excel yang rusak. Untuk membuka Excel dalam mode safe, lakukan langkah-langkah berikut:
- Tekan tombol Windows + R pada keyboard Anda untuk membuka jendela Run.
- Ketik “excel /safe” pada jendela Run dan tekan Enter.
- Jika program Excel berhasil dibuka dalam mode safe, coba buka file Excel yang sebelumnya Anda hadapi masalah tersebut.
2. Gunakan Fitur Open and Repair
Jika membuka Excel dalam mode safe tidak berhasil, Anda dapat menggunakan fitur built-in Microsoft Excel yang disebut Open and Repair. Fungsi ini akan memperbaiki file Excel yang rusak dan memulihkan data sebisa mungkin. Berikut adalah langkah-langkah untuk menggunakan fitur ini:
- Buka program Excel dan klik pada menu File.
- Pilih Open, lalu arahkan ke file Excel yang ingin Anda perbaiki dan pilih Open.
- Pilih Open and Repair, lalu biarkan program bekerja menyelesaikan masalah yang terjadi.
- Jika langkah-langkah ini berhasil mengembalikan data Excel yang hilang, pastikan untuk menyimpan file tersebut dan membuat salinan cadangannya.
3. Gunakan Fitur Recover Unsaved Workbooks
Jika file Excel korup merupakan hasil penyimpanan dari pekerjaan sebelumnya, Anda bisa menggunakan fitur Recover Unsaved Workbooks untuk mencari file mentah dari spreadsheet tersebut. Fitur ini dapat sangat berguna jika ada masalah dengan file Excel yang disimpan, terutama jika file tersebut belum disimpan. Langkah-langkah untuk menggunakan fitur ini adalah sebagai berikut:
- Buka program Excel dan klik pada tab File.
- Pilih Info, kemudian klik Manage Workbook dan pilih Recover Unsaved Workbooks.
- Pilih file Excel mentah yang ingin Anda pulihkan dan klik Open.
- Setelah file terbuka, simpan dan buat salinan cadangannya.
FAQ
Pertanyaan 1: Apa yang menyebabkan file Excel menjadi rusak?
Jawaban: Banyak faktor yang dapat menyebabkan file Excel menjadi rusak, antara lain file itu sendiri dapat rusak atau dihapus secara tidak sengaja, perangkat keras dan perangkat lunak yang digunakan untuk membuka file tersebut mungkin tidak kompatibel dengan Excel, dan serangan virus atau malware dapat merusak file Excel maupun data.
Pertanyaan 2: Apakah ada cara untuk mencegah file Excel menjadi rusak?
Jawaban: Ya. Ada beberapa cara untuk mencegah file Excel menjadi rusak. Anda dapat menyimpan file Excel secara teratur, membuat salinan cadangan dan menggunakan antivirus untuk melindungi file Anda dari serangan virus dan malware. Selain itu, pastikan Anda menggunakan perangkat lunak yang kompatibel dengan program Excel agar dapat membaca dan menyimpan file dengan benar, serta hindari melakukan tindakan yang tidak sengaja pada file Excel.
Video Tutorial: Cara Memperbaiki File Excel yang Corrupt
Gambar
1. Bagaimana Cara Memperbaiki File Excel yang Corrupt?
Bagaimana Cara Memperbaiki File Excel yang Corrupt – Teknovidia
2. Cara Mudah Memperbaiki File Excel Rusak atau Corrupt
Cara Mudah Memperbaiki File Excel Rusak atau Corrupt | Free Download
3. Cara Memperbaiki File Korup Di Windows
SEMUA INFORMASI: Cara Memperbaiki File Korup Di Windows
4. Cara Memperbaiki File Excel yang Corrupt
Cara Memperbaiki File Excel yang Corrupt | JalanTikus
5. Cara Memperbaiki File Excel Yang Corrupt Secara Online
Cara Memperbaiki File Excel Yang Corrupt Secara Online