Kita semua pernah mengalami masalah ketika membuka file yang terlihat rusak atau korup. Salah satu contohnya adalah file Excel yang terkenal dengan masalahnya. Ketika file Excel kita korup atau rusak, kita tidak dapat membukanya dan mengakses data yang terkandung di dalamnya.
 Cara Mudah Memperbaiki File Excel Rusak atau Corrupt
Cara Mudah Memperbaiki File Excel Rusak atau Corrupt
Sebelum masuk ke cara memperbaiki file Excel yang rusak atau corrupt, mari kita pahami terlebih dahulu apa yang menyebabkan file tersebut rusak atau korup. Beberapa penyebab umum meliputi:
- Keluar dari Excel secara tidak benar
- Terlalu banyak perubahan yang dilakukan di dalam file
- Sistem operasi yang tidak stabil
Ada banyak faktor lain yang dapat menyebabkan file Excel rusak atau korup. Namun, perlu diingat bahwa tidak semua file yang rusak dapat diperbaiki. Namun, berikut adalah 3 cara sederhana untuk memperbaiki file Excel yang rusak atau korup:
1. Gunakan Fitur Bawaan Microsoft Excel
Microsoft Excel menyertakan fitur bawaan untuk memperbaiki file yang rusak atau korup. Langkah-langkahnya cukup sederhana:
- Buka Microsoft Excel dan klik File > Open.
- Pilih file Excel yang rusak dan klik pada panah tepat di sebelah tombol Open.
- Pilih Open and Repair dari menu File Open bar.
- Tunggu beberapa saat sampai proses perbaikan selesai dan coba lagi membuka file tersebut.
Jika file tersebut rusak parah, kemungkinan besar metode ini tidak akan bisa memperbaiki file Anda. Namun, jika file Excel Anda hanya tidak dapat dibuka, metode tersebut mungkin dapat membantu.
2. Gunakan Add-In untuk Memperbaiki File Excel Anda
Ada beberapa add-in gratis dan berbayar yang tersedia untuk memperbaiki file Excel yang rusak atau korup. Salah satu add-in gratis yang sangat efektif adalah Excel Repair Kit. Add-in ini menggunakan algoritma khusus untuk memperbaiki file Excel yang korup atau rusak. Berikut adalah langkah-langkah yang harus diikuti:
- Unduh dan instal Excel Repair Kit.
- Buka program dan klik pada tombol Select file untuk memilih file yang rusak atau korup.
- Klik pada tombol Start untuk memulai proses perbaikan.
- Tunggu beberapa saat sampai proses perbaikan selesai.
- Setelah proses perbaikan selesai, file Excel Anda sekarang harus bisa dibuka kembali tanpa ada masalah.
Jika metode yang pertama tidak berhasil, atau jika file Anda rusak parah, coba gunakan add-in seperti Excel Repair Kit untuk membantu memperbaikinya.
3. Gunakan Media Online untuk Memperbaiki File Excel Anda
Ada banyak media online yang dapat membantu Anda memperbaiki file Excel yang rusak atau korup. Salah satu contohnya adalah RepairMyExcel. Ini adalah media online gratis yang dapat membantu memperbaiki file Excel yang rusak atau korup dengan cepat dan mudah.
- Buka browser web dan kunjungi situs web RepairMyExcel.
- Klik pada tombol Select file untuk memilih file Excel yang rusak atau korup.
- Klik pada tombol Upload and Repair untuk memulai proses perbaikan.
- Tunggu beberapa saat sampai proses perbaikan selesai.
- Setelah proses perbaikan selesai, file Excel Anda sekarang harus bisa dibuka kembali tanpa ada masalah.
Ketiga metode di atas dapat membantu Anda memperbaiki file Excel yang rusak atau korup. Namun, perlu diingat bahwa tidak semua file yang rusak dapat diperbaiki. Jika file Anda terlalu rusak atau korup, kemungkinan besar tidak ada cara untuk memulihkannya.
 Begini Cara Memperbaiki File Excel yang Rusak
Begini Cara Memperbaiki File Excel yang Rusak
Excel adalah program spreadsheet paling banyak digunakan di dunia. Hal ini membawa banyak keuntungan untuk pengguna, namun juga berarti bahwa masalah dengan Excel sangat umum terjadi. Salah satu masalah umum yang dihadapi oleh pengguna Excel adalah ketika file Excel mereka rusak atau korup. Berikut adalah beberapa tips sederhana untuk membantu memperbaiki file Excel yang rusak:
1. Gunakan Fitur Bawaan Microsoft Excel
Microsoft Excel memiliki fitur bawaan yang dapat membantu memperbaiki file yang rusak atau korup. Pertama, buka Microsoft Excel dan klik File di sudut kiri atas layar. Pilih Open dari menu drop-down.
Setelah itu, pilih file Excel yang rusak dan klik pada panah kecil di sebelah tombol Open.
Dalam menu terbuka, pilih Open and Repair. Microsoft Excel akan mencoba memperbaiki file yang rusak dan memungkinkan Anda untuk membuka file tersebut saat seluruh proses selesai.
2. Buat File Excel Baru dan Impor Data Lama
Jika file Excel Anda rusak atau korup tetapi data masih dapat diakses, Anda dapat membuat file Excel yang baru dan mengimpor data dari file Excel yang rusak. Pertama, buka Microsoft Excel dan buat file baru.
Setelah itu, akan muncul menu Data di sudut kiri atas layar Anda, pilih From Other Sources dan kemudian pilih From Microsoft Query.
Dalam menu terbuka, pilih file Excel yang rusak dan ikuti instruksi untuk mengimpor data ke spreadsheet baru.
3. Gunakan Add-In untuk Memperbaiki File Excel Anda
Jika metode di atas tidak berhasil, Anda dapat mencoba menggunakan add-in untuk memperbaiki file Excel yang rusak. Ada banyak add-in gratis dan berbayar yang tersedia yang dapat membantu Anda memperbaiki file Excel yang rusak atau korup. Salah satu add-in yang cukup populer adalah Excel Repair Kit.
Setelah menginstal Excel Repair Kit, buka program dan klik pada tombol Select file untuk memilih file Excel yang rusak atau korup.
Klik pada tombol Start untuk memulai proses perbaikan.
Tunggu beberapa saat sampai proses perbaikan selesai.
Setelah proses perbaikan selesai, file Excel Anda sekarang harus bisa dibuka kembali tanpa ada masalah.
FAQ
1. Bagaimana cara mencegah file Excel korup atau rusak?
Beberapa tips untuk mencegah file Excel korup atau rusak adalah:
- Selalu keluar dari Excel dengan benar.
- Hindari menutup file secara paksa ketika program sedang “berpikir”
- Kerja di environment dengan stabilitas tinggi yaitu software dengan versi yang terbaru dan kompatibel yang ada updates.
- Gunakan sistem operasi yang stabil dan terus di-Update.
2. Apa yang harus dilakukan jika cara di atas tidak berhasil?
Jika metode yang telah dijelaskan di atas tidak berhasil memperbaiki file Excel Anda, kemungkinan besar file tersebut tidak bisa diperbaiki karena rusak atau korup terlalu parah. Dalam situasi seperti ini, satu-satunya cara untuk memulihkan data Anda adalah dengan menggunakan back-up file yang telah Anda buat sebelumnya.
Video Cara Memperbaiki File Excel Yang Rusak
Berikut ini adalah daftar video cara memperbaiki file Excel rusak yang bisa Anda coba:
Demikianlah pembahasan mengenai cara memperbaiki file Excel yang rusak atau korup. Memperbaiki file Excel yang rusak bisa sangat mengganggu jika Anda terburu-buru untuk mendapatkan data Anda kembali. Namun, dengan mengikuti tips di atas, Anda seharusnya dapat memperbaiki file Excel Anda dengan cepat dan mudah.
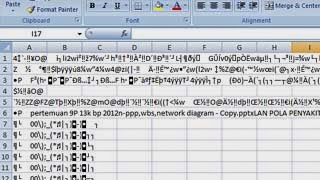 Cara Mudah Memperbaiki File Excel Rusak atau Corrupt
Cara Mudah Memperbaiki File Excel Rusak atau Corrupt Begini Cara Memperbaiki File Excel yang Rusak
Begini Cara Memperbaiki File Excel yang Rusak