Have you ever encountered a situation where you try to open an important Excel file, but it gave you an error message? You might be facing a corrupt or damaged file. But don’t worry, there are several ways to repair Excel files that are damaged or corrupt, regardless of the cause.
 Cara Mudah Memperbaiki File Excel Rusak atau Corrupt
Cara Mudah Memperbaiki File Excel Rusak atau Corrupt
It is essential to keep a backup of your Excel files, to have a contingency plan ready in case something like a virus or power outage corrupts your files. However, there are several ways to repair Excel files that are corrupt or damaged. Here are some ways to repair Excel files that are corrupt:
- Use the MS Excel in-built recovery feature
- Open and repair Excel files using a third-party tool
- Copy and paste your data into a new Excel file
Let’s take a look at these methods in detail below:
1. Use the MS Excel in-built recovery feature
If your Excel file is corrupt or damaged, you can use the in-built recovery feature from Microsoft Excel to recover your file. Follow these steps to do so:
- Open MS Excel
- Click File > Open
- Select the corrupt Excel file and choose Open
- Click Yes when prompted to open the file in Safe Mode
- Click File > Save As
- Choose a different name for the file and select a different location
- Click the Tools button in the Save As dialog box and select General Options
- Select the checkboxes for “Always create a backup” and “Save AutoRecover info every X minutes”
- Click OK
- Click Save
This method is useful for minor corruption issues, and if you are lucky, you may be able to recover your Excel file entirely. However, if this method fails, you can try using third-party tools.
2. Open and repair Excel files using a third-party tool
If the in-built recovery feature fails, you can use third-party tools that are specially designed to recover Excel files that are corrupt or damaged. There are several tools available online, and most of them work based on the same principles. However, it is crucial to choose a trusted tool from a reputable source to avoid any further damage to your files.
One such tool is Stellar Repair for Excel. It uses advanced algorithms to scan and repair your Excel files to ensure they are error-free. Follow these steps to use Stellar Repair for Excel:
- Download and install Stellar Repair for Excel
- Launch the software
- Click Select File and choose the file you want to repair
- Click Repair
- Once the repair process is complete, click OK
- Preview the repaired file and click Save
Using Stellar Repair for Excel is an excellent way of repairing your Excel files, as it can repair even severe corruption issues. However, there is a cost associated with using a third-party tool. So, keep that in mind
3. Copy and paste your data into a new Excel file
If the above two methods fail, you can try copying and pasting your data into a new Excel file. Follow these steps to do so:
- Open a new Excel file
- Select the cell adjacent to the last cell of data in the file that you want to repair (for example, if the last cell of data is F5, select G5)
- Click Edit > Paste Special
- In the Paste Special dialog box, select Values under Paste
- Click OK
- Now, Save the new Excel file with a different name and location from the corrupt file
This process is best for files with minor corruption issues, and it is essential to note that you may lose some formatting or formulas while copying and pasting your data into a new file.
 4 Cara Memperbaiki File Excel Yang Rusak Karena Virus
4 Cara Memperbaiki File Excel Yang Rusak Karena Virus
Viruses can sometimes cause severe damage to Excel files, making them unreadable or throwing errors while opening. However, there are several ways to repair Excel files that are damaged due to viruses. Here are some ways to repair Excel files damaged due to viruses:
- Run an antivirus scan and remove any viruses
- Use the MS Excel in-built recovery feature
- Use a trusted third-party tool to repair the Excel file
- Restore your computer to a previous point when the file was working correctly
Let’s look at these methods in detail below:
1. Run an antivirus scan and remove any viruses
If you suspect a virus is causing the damage to your Excel file, run an antivirus scan and remove any threats. Follow these steps to run an antivirus scan:
- Open your antivirus software (Windows Defender or any other antivirus software)
- Select a Scan option (Quick, Full or Custom)
- Click Start
- Wait for the scan to complete and remove any detected viruses or threats
If the virus was causing the file corruption issue, after removing it, you may be able to open the file without any errors. If the error persists, try the next method.
2. Use the MS Excel in-built recovery feature
If the virus has caused minimal damage to your Excel file, you can try using the in-built recovery feature from Microsoft Excel to recover your file. Follow the same steps as mentioned above.
If this method fails, try using a third-party tool
3. Use a trusted third-party tool to repair the Excel file
If the virus has caused severe damage to your Excel file, it is best to use a third-party tool designed to recover files damaged due to virus attacks. Follow the same steps as mentioned above for any trusted third-party tool.
4. Restore your computer to a previous point when the file was working correctly
If other methods do not work, you can try restoring your computer to a previous point when the file was working correctly. Follow these steps to restore your computer:
- Click the Start button and type in System Restore in the search bar
- Click on System Restore from the options provided
- Follow the prompts to select a previously saved point in time where your Excel file was working correctly
- Click Finish and wait for the process to complete
Restoring your computer to a previous point is an excellent way to recover previous file versions. However, it may lead to the loss of some current documents if the backup is old.
Frequently Asked Questions (FAQs)
1. Can I repair an Excel file that cannot open, or will not open correctly?
Yes, you can repair an Excel file that cannot or will not open correctly using the above methods. It is essential to have a backup of your file and try the MS Excel in-built recovery feature or use a trusted third-party tool like Stellar Repair for Excel.
2. Do I need to be a technical expert to repair Excel files?
No, you don’t need to be a technical expert to repair Excel files. However, it is essential to read and follow the instructions carefully while repairing Excel files. Choosing a trusted third-party tool will also make the process easier as they have user-friendly interfaces and detailed guides.
This is it. Now you know how to repair Excel files that are damaged or corrupt. Whether it’s a minor corruption issue or something more severe like a virus attack, these methods will help you recover your files. Remember, always keep a backup of your files to avoid such situations in the future.
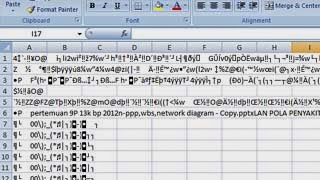 Cara Mudah Memperbaiki File Excel Rusak atau Corrupt
Cara Mudah Memperbaiki File Excel Rusak atau Corrupt 4 Cara Memperbaiki File Excel Yang Rusak Karena Virus
4 Cara Memperbaiki File Excel Yang Rusak Karena Virus