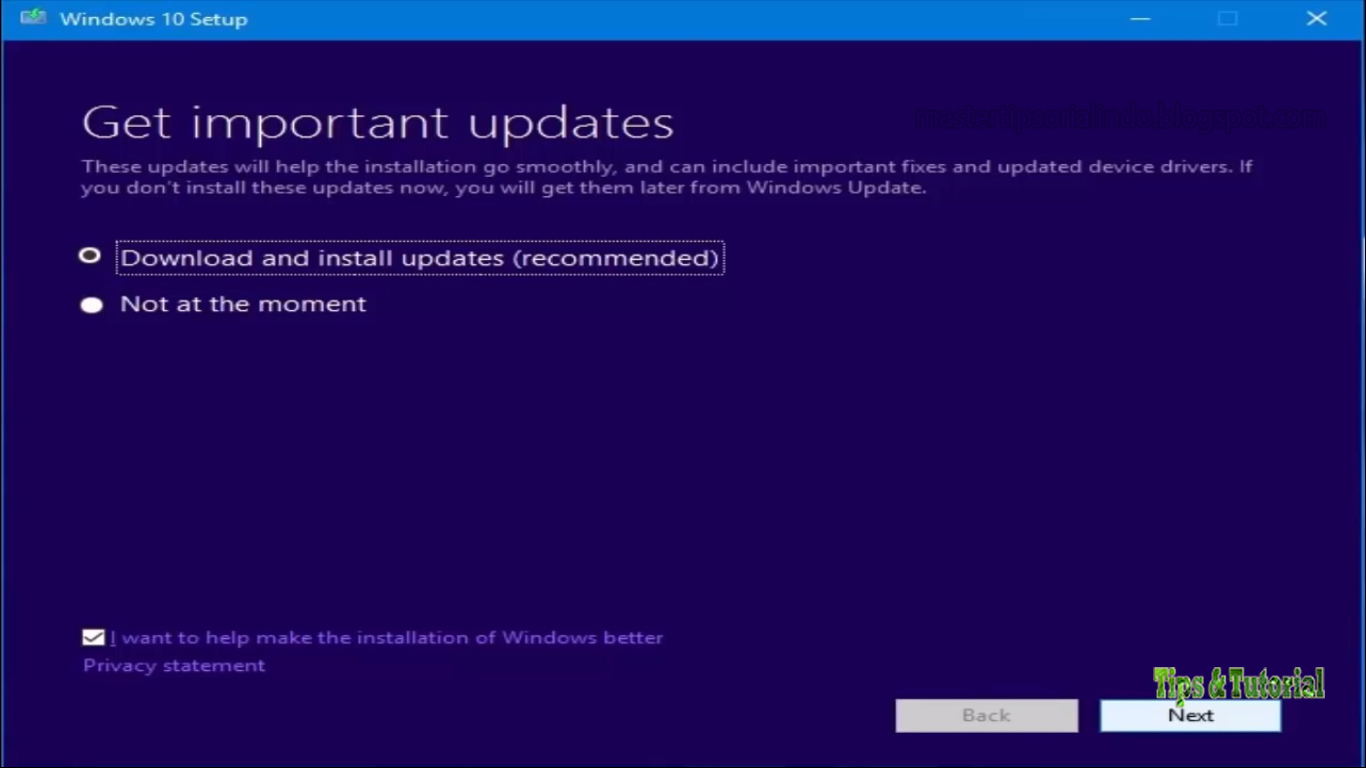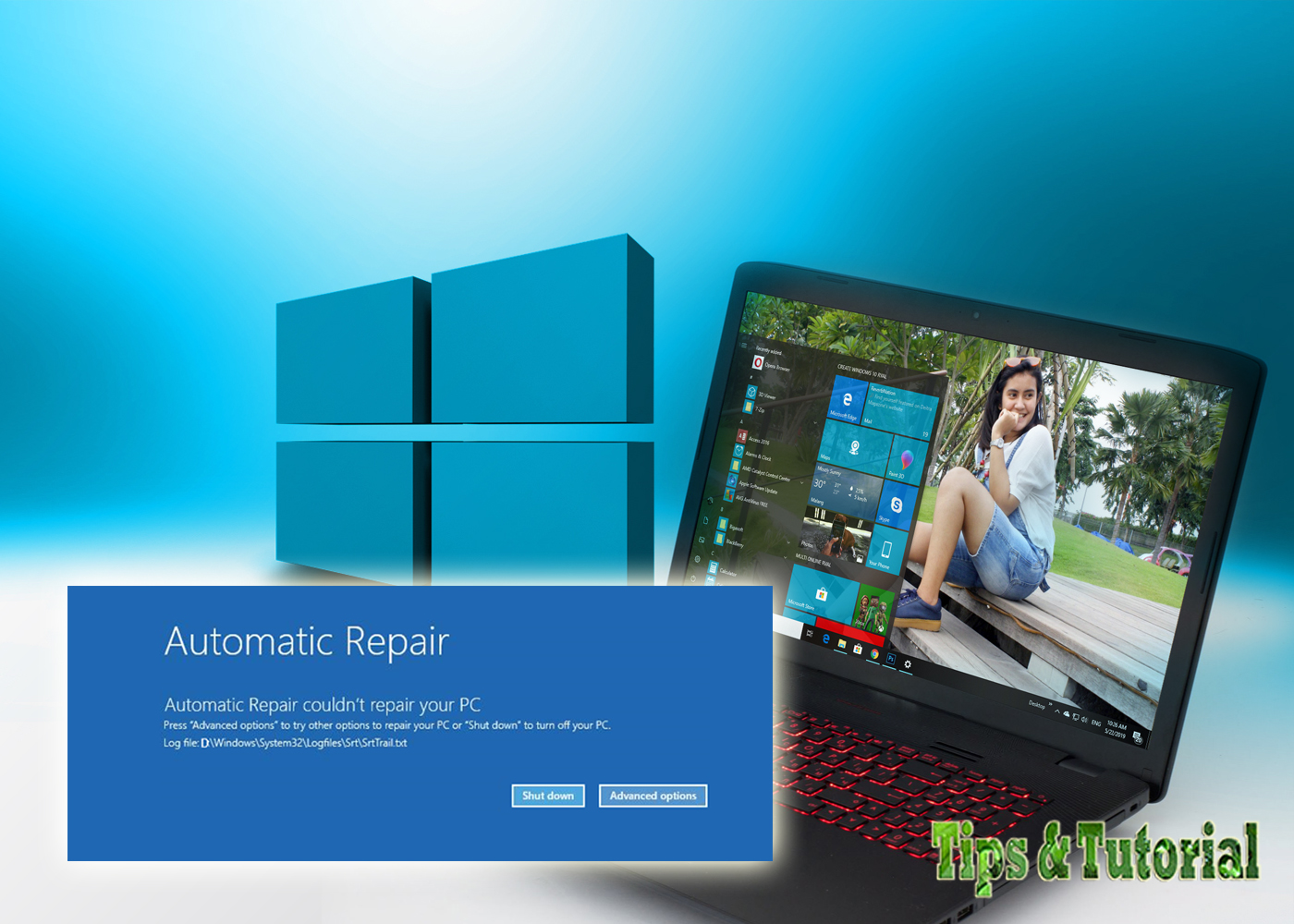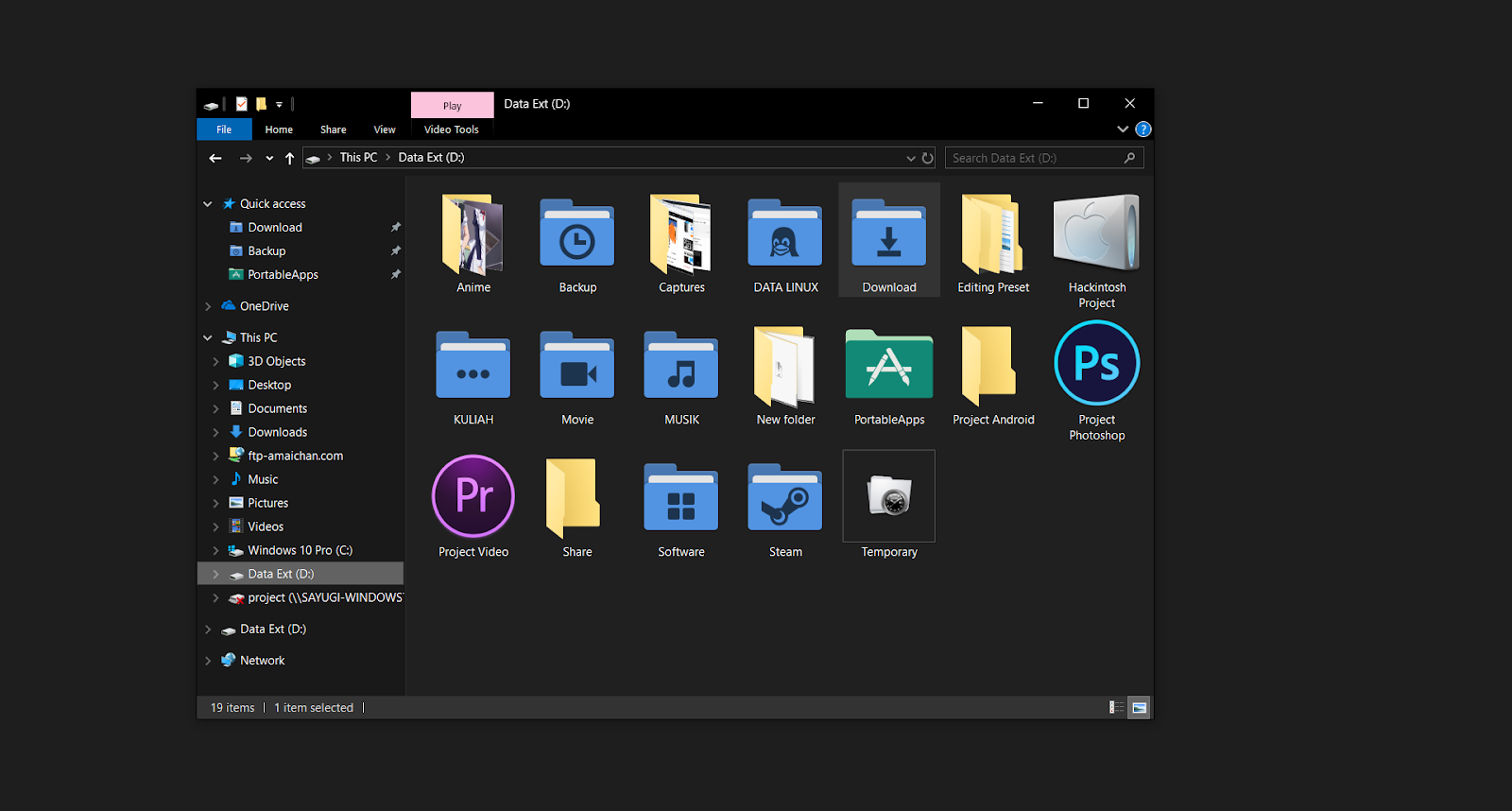Cara Memperbaiki Error ”Hard Drive Not installed” di Windows 10
Gambar Pertama: Error Hard Drive Not Installed
Error “Hard Drive Not Installed” adalah pesan kesalahan yang muncul ketika sistem tidak dapat mendeteksi hard drive saat booting. Ada beberapa alasan mengapa hal ini terjadi, seperti hard drive yang tidak terpasang dengan benar, koneksi kabel yang lepas, atau masalah dengan driver hard drive. Berikut ini adalah beberapa cara yang dapat dilakukan untuk memperbaiki masalah ini:
Gambar Kedua: Cek Kabel SATA pada Hard Drive
Periksa kabel SATA pada hard drive, pastikan kabel terpasang dengan benar dan rapat di soket hard drive dan motherboard. Bisa juga mengganti kabel SATA jika kabel lama terlalu rusak. Kabel SATA yang rusak dapat menyebabkan hard drive tidak terdeteksi secara benar dan menimbulkan masalah “Hard Drive Not Installed”.
Gambar Ketiga: Diagnostics Hard Disk pada BIOS
Jika kabel SATA dan konektor terpasang dengan benar, maka coba masuk ke BIOS dan periksa apakah hard drive terdeteksi pada sistem. Jika hard drive tidak terdeteksi di BIOS, lakukan uji diagnostik hard disk untuk mengetahui masalah apa yang terjadi pada hard drive. Setiap BIOS memiliki menu diagnostik tersendiri, pastikan untuk membaca petunjuk yang tersedia pada layar.
Gambar Keempat: Penggantian Hard Drive
Jika hard drive tetap tidak terdeteksi setelah melakukan penggantian kabel SATA dan memasang hard drive, kemungkinannya adalah hard drive telah rusak dan perlu diganti dengan yang baru.
Dalam beberapa kasus, message error “Hard Drive Not Installed” yang terjadi di Windows 10 dapat diatasi dengan solusi di atas. Namun, jika masalah masih terjadi, sebaiknya hubungi teknisi atau layanan pelanggan resmi untuk mendapatkan bantuan lebih lanjut.
FAQ:
1. Apa penyebab pesan kesalahan “Hard Drive Not Installed” di Windows 10 muncul?
Jawab: Ada beberapa alasan, seperti hard drive yang tidak terpasang dengan benar, koneksi kabel yang lepas, atau masalah dengan driver hard drive.
2. Apa yang harus dilakukan jika pesan error “Hard Drive Not Installed” masih muncul setelah melakukan solusi di atas?
Jawab: Jika masalah masih terjadi, sebaiknya hubungi teknisi atau layanan pelanggan resmi untuk mendapatkan bantuan lebih lanjut.
Cara Memperbaiki Automatic Repair di Windows 10/11
Gambar Pertama: Automatic Repair
“Windows Automatic Repair” adalah fitur Windows 10 yang dirancang untuk membantu memperbaiki masalah start-up. Namun, terkadang fitur ini sendiri dapat mengalami masalah dan memerlukan perbaikan. Berikut adalah beberapa cara untuk memperbaiki Automatic Repair di Windows 10/11.
Gambar Kedua: Safe Mode
Cobalah untuk memulai komputer Anda di Safe Mode. Ini adalah mode di mana sistem memulai dengan hanya driver dan program penting. Safe Mode memungkinkan Anda menyelesaikan masalah dengan perangkat lunak atau driver yang mengganggu proses booting. Saat di Safe Mode, Anda dapat menyelidiki masalah dan mengatasi error yang terkait dengan Automatic Repair.
Gambar Ketiga: Boot dari USB atau DVD
Langkah 1: Buatlah media instalasi dari USB atau DVD yang sesuai dengan versi sistem operasi anda. Ini bisa didownload dari website resmi Microsoft atau membeli di toko seperti Best Buy atau Tokopedia.
Langkah 2: Colokkan USB atau DVD ke port USB atau DVD-ROM pada PC yang ingin di-boot.
Langkah 3: Restart PC dan masuk ke BIOS untuk mengatur boot seleksi dari USB atau DVD. Setiap BIOS memiliki tata letak yang berbeda, pastikan membaca petunjuk yang tersedia di layar ketika booting.
Langkah 4: Setelah boot dari USB atau DVD, pilih opsi “Repair your computer” dan pilih “Troubleshoot”.
Langkah 5: Pilih “Advanced options” dan pilih “Startup Repair”.
Langkah 6: Tunggu proses selesai dan kemudian reboot sistem.
Gambar Keempat: Periksa Windows Update
Coba periksa dan pastikan bahwa sistem operasi Windows Anda sudah diupdate. Microsoft terus menyediakan update untuk Windows 10/11, update dilakukan secara otomatis tetapi terkadang muncul kendala sehingga perlu diperiksa dan dilihat apakah sudah berada pada versi terbaru.
FAQ:
1. Apa itu ‘Windows Automatic Repair’?
Jawab: ‘Windows Automatic Repair’ adalah fitur Windows 10/11 yang dirancang untuk membantu memperbaiki masalah start-up
2. Apa yang harus dilakukan jika Automatic Repair masih mengalami masalah setelah melakukan solusi di atas?
Jawab: Jika masalah masih terjadi, sebaiknya hubungi teknisi atau layanan pelanggan resmi untuk mendapatkan bantuan lebih lanjut.
Cara Memperbaiki Tumbnail Error di Windows 10
Gambar Pertama: Tumbnail Error
Thumbnail Error pada Windows 10/11 terkadang terjadi ketika thumbnail gambar gagal dimuat atau tidak muncul saat browsing file di file explorer. Berikut adalah cara untuk memperbaiki masalah ini:
Gambar Kedua: Membersihkan Cache
Membersihkan cache file gambar pada Windows
Langkah 1: Buka File Explorer dan klik kanan pada “Drive C” dan pilih Properties.
Langkah 2: Klik pada tombol “Disk Cleanup”.
Langkah 3: Centang kotak “Thumbnail” dan klik OK untuk memulai membersihkan cache.
Gambar Ketiga: Reset Thumbnail Cache
Reset thumbnail cache dapat membantu memperbaiki thumbnail error di Windows 10/11.
Langkah 1: Buka Command Prompt dengan klik kanan pada Start menu dan pilih “Command Prompt (Admin)”.
Langkah 2: Ketik “del /f /s /q /a %LocalAppData%\Microsoft\Windows\Explorer\thumbcache_*” dan tekan Enter.
Langkah 3: Restart komputer anda dan lihat apakah menyelesaikan masalah thumbnail error.
Gambar Keempat: Perbaiki Windows Image
Langkah 1: Buka Command Prompt dengan klik kanan pada Start menu dan pilih “Command Prompt (Admin)”.
Langkah 2: Ketik “Dism /Online /Cleanup-Image /RestoreHealth” dan tekan Enter.
Langkah 3: Tunggu proses selesai. Hal ini dapat memperbaiki thumbnail error pada Windows 10/11 Anda.
FAQ:
1. Apa penyebab Thumbnail Error pada Windows 10/11?
Jawab: Thumbnail Error terkadang terjadi ketika thumbnail gambar gagal dimuat atau tidak muncul saat browsing file di file explorer pada Windows 10/11.
2. Apa solusi untuk memperbaiki Thumbnail Error pada Windows 10/11?
Jawab: Beberapa solusi yang dapat dilakukan adalah membersihkan cache file gambar pada Windows, reset thumbnail cache dan perbaiki gambar Windows Anda.
Cara Memperbaiki Pesan ”Wi-Fi Isn’t Secure” di Windows
Gambar Pertama: Wi-Fi Isn’t Secure
Saat melakukan koneksi ke Wi-Fi tertentu, muncul pesan error “Wi-Fi isn’t secure” di Windows 10. Pada artikel ini akan dijelaskan beberapa solusi untuk menghilangkan pesan error ini di Windows 10/11.
Gambar Kedua: Hapus Profil Jaringan Wi-Fi
Langkah 1: Klik kanan pada ikon jaringan pada taskbar Anda dan pilih “Open Network & Internet settings”.
Langkah 2: Klik pada “Wi-Fi” dan pilih “Advanced options”.
Langkah 3: Gulir ke bawah sampai tombol “Manage known networks” muncul dan klik di atasnya.
Langkah 4: Pilih jaringan Wi-Fi yang ingin Anda hapus profilnya dan klik tombol “Forget”.
Langkah 5: Setelah profil dihapus, coba untuk terhubung lagi ke jaringan tersebut.
Gambar Ketiga: Perbarui driver Wi-Fi Anda
Langkah 1: Buka “Device Manager” dengan cara menekan tombol “Windows” + “X” dan pilih “Device Manager”.
Langkah 2: Cari dan klik kanan pada “Network Adapters” dan pilih perangkat Wi-Fi anda.
Langkah 3: Klik kanan pada adaptor Wi-Fi dan pilih “Update Driver”.
Langkah 4: Pilih opsi “Search automatically for updated driver software”.
Langkah 5: Ikuti petunjuk pada layar untuk menyelesaikan update driver Wi-Fi.
Gambar Keempat: Hapus Sertifikat Wi-Fi Yang Tidak Sah
Langkah 1