Windows 10 adalah sistem operasi terbaru dari Microsoft. Dirilis pada tahun 2015, Windows 10 memiliki banyak fitur baru yang memudahkan penggunanya untuk bekerja dan bermain. Namun, ada kalanya kita perlu menginstal ulang Windows 10 untuk memperbaiki masalah atau hanya untuk membersihkan komputer dari file-file yang tidak diperlukan.
 Cara Instal Ulang Windows 10
Cara Instal Ulang Windows 10
Langkah 1: Pastikan Anda memiliki file instalasi Windows 10. Anda bisa mendownload file instalasi di website resmi Microsoft.
Langkah 2: Buat backup data penting Anda. Ketika Anda menginstal ulang Windows 10, semua data yang ada di harddisk Anda akan hilang.
Langkah 3: Setelah Anda membuat backup data, masukkan media instalasi Windows 10 ke dalam komputer Anda dan mulai proses instalasi. Saat proses instalasi dimulai, ikuti instruksi yang ada di layar.
Langkah 4: Pilih bahasa, zona waktu, dan jenis keyboard yang Anda inginkan. Kemudian, klik Next.
Langkah 5: Klik Install now untuk memulai proses instalasi.
Langkah 6: Baca dan setujui syarat-syarat penggunaan (Terms of Use) Windows 10. Klik Next.
Langkah 7: Muncul opsi Upgrade atau Custom. Pilih Custom.
Langkah 8: Kemudian, pilih drive harddisk yang akan di-install Windows 10 dan klik Next. Jika Anda ingin membersihkan harddisk terlebih dahulu, klik Drive options (advanced) dan kemudian klik format.
Langkah 9: Tunggu hingga proses instalasi selesai.
Langkah 10: Setelah instalasi selesai, masukkan lisensi Windows 10 Anda. Jika Anda memiliki produk key, masukkan di kotak yang tersedia. Jika tidak, klik Skip.
Langkah 11: Setelah proses penginstalan selesai, restart komputer Anda. Windows 10 sudah siap digunakan.
 Cara Install Windows 10 dengan Flashdisk
Cara Install Windows 10 dengan Flashdisk
Langkah 1: Siapkan flashdisk dengan ukuran minimal 8GB.
Langkah 2: Download file instalasi Windows 10 dari website resmi Microsoft.
Langkah 3: Format flashdisk Anda menggunakan NTFS dengan mengklik kanan pada icon flashdisk, klik Format, kemudian pilih NTFS pada kolom sistem file. Jangan lupa untuk menyalin data yang ada di dalam flashdisk sebelum memformat.
Langkah 4: Setelah flashdisk diformat, buka File Explorer dan klik kanan pada file instalasi Windows 10. Kemudian, klik Mount untuk membuka isi file instalasi.
Langkah 5: Salin semua isi file instalasi ke flashdisk Anda.
Langkah 6: Masukkan flashdisk ke dalam komputer yang akan diinstal Windows 10 dan nyalakan komputer.
Langkah 7: Saat booting atau awal startup, tekan f12 pada keyboard Anda. Anda akan melihat beberapa opsi booting pada layar. Pilih flashdisk Anda dan tekan enter untuk mulai proses booting.
Langkah 8: Ikuti instruksi yang ada di layar untuk memulai proses instalasi.
Langkah 9: Ikuti langkah-langkah dari langkah 4 sampai langkah 10 dari cara instal ulang Windows 10 di atas.
FAQ
1. Bagaimana cara mengaktifkan Windows 10?
Setelah Windows 10 terinstal, Anda perlu mengaktifkan Windows 10 supaya dapat digunakan secara penuh. Anda dapat mengaktifkan Windows 10 dengan langkah-langkah berikut:
Langkah 1: Klik Start dan pilih Settings
Langkah 2: Pilih Update & Security
Langkah 3: Pilih Activation
Langkah 4: Klik Change product key
Langkah 5: Masukkan produk key Windows 10 Anda
Langkah 6: Klik Next
Langkah 7: Tunggu hingga Windows mengaktifkan produk key Anda
Langkah 8: Restart komputer Anda
2. Bagaimana cara memasukkan produk key Windows 10 setelah instalasi?
Jika Anda sudah menginstal Windows 10 dan belum memasukkan produk key, Anda dapat memasukkan produk key dengan cara berikut:
Langkah 1: Klik Start dan pilih Settings
Langkah 2: Pilih Update & Security
Langkah 3: Pilih Activation
Langkah 4: Klik Change product key
Langkah 5: Masukkan produk key Windows 10 Anda
Langkah 6: Klik Next
Langkah 7: Tunggu hingga Windows mengaktifkan produk key Anda
Langkah 8: Restart komputer Anda
Video Tutorial: Cara Install Ulang Windows 10
Berikut adalah video tutorial cara instal ulang Windows 10:
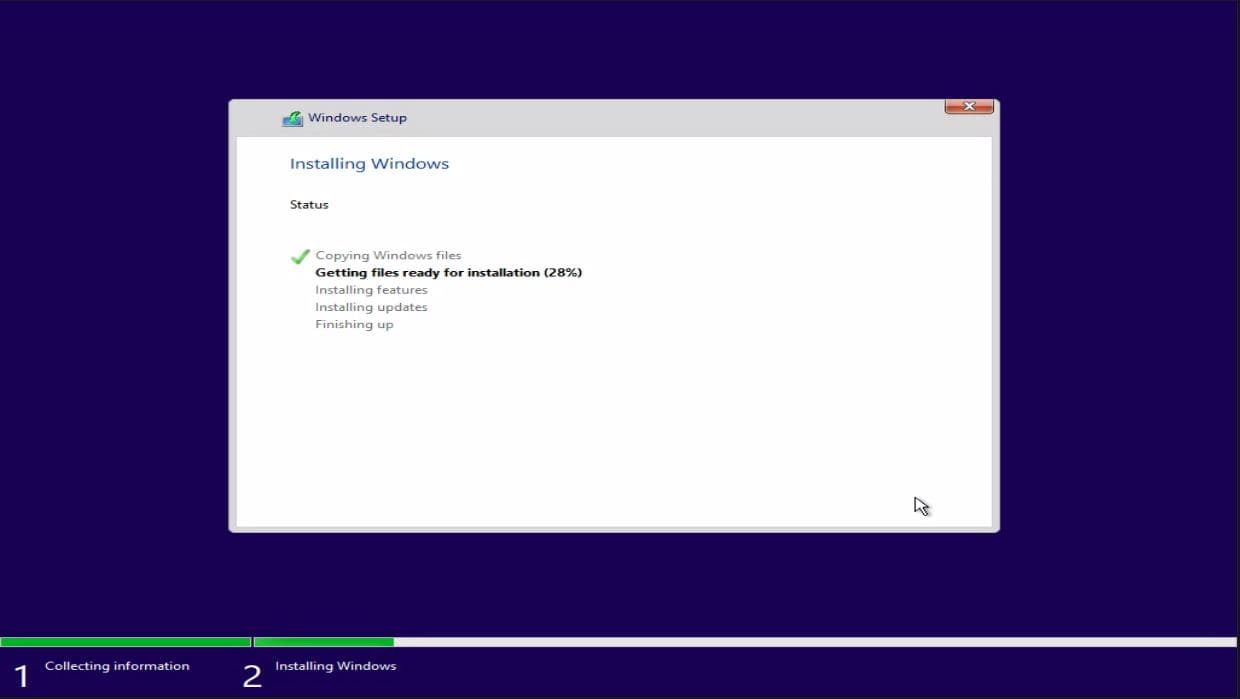 Cara Instal Ulang Windows 10
Cara Instal Ulang Windows 10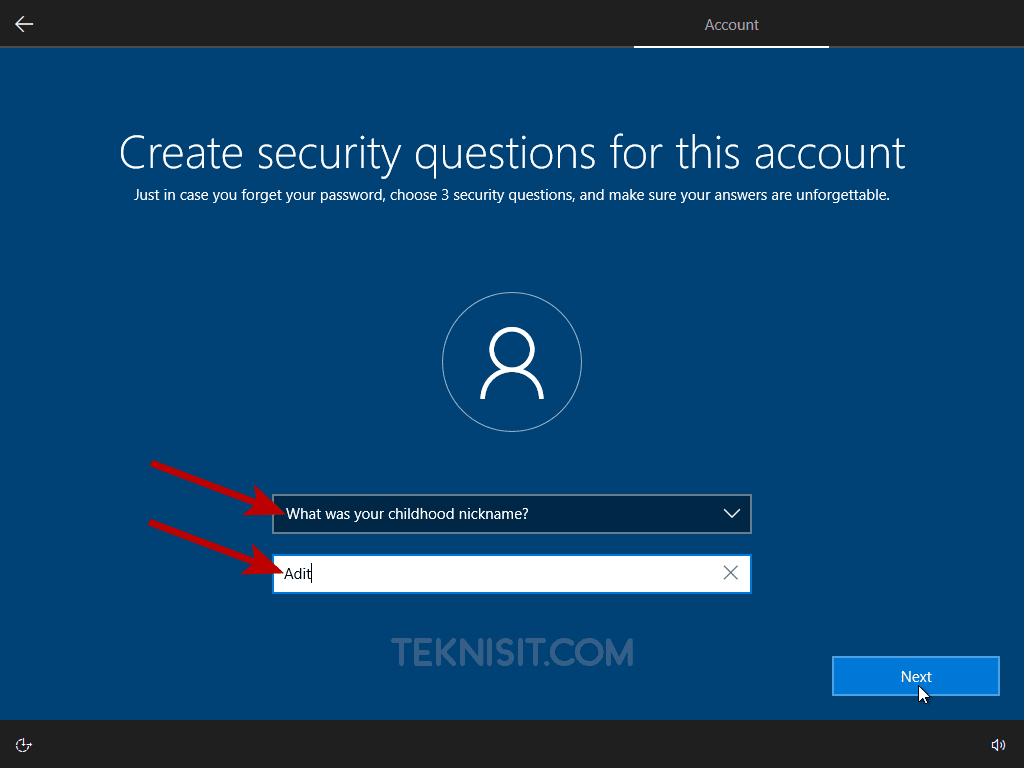 Cara Install Windows 10 dengan Flashdisk
Cara Install Windows 10 dengan Flashdisk