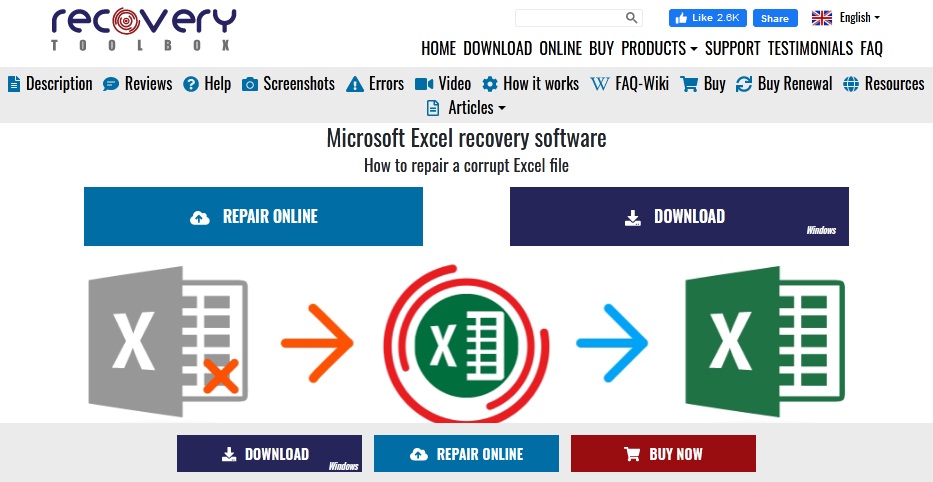Cara Memperbaiki File Yang Rusak Tanpa Menghapus Data
Apakah Anda pernah mengalami situasi ketika Anda tidak dapat membuka file tertentu karena file tersebut rusak atau corupt? Itu bisa menjadi masalah besar terutama jika file tersebut sangat penting dan tidak dapat diganti. Ada beberapa faktor yang dapat menyebabkan file Anda menjadi rusak atau korup. Beberapa di antaranya diantaranya adalah virus komputer, salah menyimpan file, kesalahan hardware, dan banyak lagi. Namun, jangan khawatir! Di sini kami akan memberi Anda beberapa cara memperbaiki file yang rusak tanpa menghapus data.
Cara Memperbaiki Kartu Memori yang Rusak Tanpa Menghapus Data
Kartu memori adalah media penyimpanan yang digunakan untuk menyimpan foto, video, dan dokumen penting. Namun, terkadang kartu memori Anda dapat rusak atau korup, dan ketika itu terjadi Anda mungkin tidak dapat mengakses atau mengambil data dari kartu memori. Ada beberapa cara untuk memperbaiki kartu memori yang rusak tanpa menghapus data, seperti berikut:
1. Gunakan CMD untuk memperbaiki kartu memori
Salah satu cara untuk memperbaiki kartu memori yang rusak tanpa menghapus data adalah dengan menggunakan command prompt atau CMD. Berikut adalah langkah-langkah untuk memperbaiki kartu memori yang rusak dengan CMD:
- Colokkan kartu memori ke komputer Anda.
- Ketik “cmd” di kotak pencarian Windows untuk membuka jendela Command Prompt.
- Ketik “chkdsk [drive]: /f” dan tekan Enter. (Contoh: chkdsk E: /f)
- Tunggu hingga proses selesai dan CMD akan memberi tahu Anda tentang status perbaikan kartu memori.
2. Gunakan perangkat lunak pemulihan data untuk memperbaiki kartu memori yang rusak
Jika langkah-langkah di atas tidak berhasil, Anda masih dapat mencoba menggunakan perangkat lunak pemulihan data untuk memperbaiki kartu memori yang rusak tanpa menghapus data. Ada beberapa perangkat lunak pemulihan data yang tersedia di Internet, seperti EaseUS Data Recovery Wizard, Recuva, Stellar Phoenix Windows Data Recovery, dan banyak lagi. Anda dapat mencari dan mengunduh salah satu dari situs web resmi mereka. Setelah memasang perangkat lunak tersebut, lakukan langkah-langkah berikut:
- Colokkan kartu memori ke komputer Anda.
- Buka program pemulihan data dan pilih “Drive” dari mana Anda ingin memulihkan data.
- Tekan tombol “Scan” untuk memindai kartu memori Anda.
- Tunggu hingga proses pemindaian selesai dan kemudian cari data Anda.
Cara Memperbaiki Data Excel yang Corrupt dengan Mudah
Microsoft Excel adalah program pengolah angka yang sering digunakan untuk menyimpan dan mengelola informasi penting seperti data keuangan, anggaran, inventaris, dan banyak lagi. Namun, terkadang data Excel Anda dapat rusak atau korup, dan ketika itu terjadi, Anda mungkin tidak dapat membuka atau mengedit file Excel Anda. Ada beberapa cara untuk memperbaiki data Excel yang corrupt dengan mudah, seperti berikut:
1. Gunakan Open and Repair di Microsoft Excel
Salah satu cara paling mudah untuk memperbaiki data Excel yang corrupt adalah dengan menggunakan fitur Open and Repair yang ada di Microsoft Excel. Berikut adalah langkah-langkahnya:
- Buka Microsoft Excel dan lalu buka file Excel yang rusak.
- Klik “File” dan lalu “Open”.
- Pilih file Excel yang rusak dan klik tanda panah yang ada di sebelah tombol “Open”.
- Pilih “Open and Repair” dari menu dropdown yang muncul.
- Tunggu hingga proses perbaikan selesai, lalu simpan file.
2. Gunakan program third-party untuk memperbaiki data Excel yang corrupt
Jika langkah-langkah di atas tidak berhasil, Anda masih dapat mencoba menggunakan program third-party untuk memperbaiki data Excel yang corrupt. Ada beberapa program third-party yang tersedia di Internet, seperti Kernel for Excel Repair, ExcelFIX, Stellar Phoenix Excel Repair, dan banyak lagi. Anda dapat mencari dan mengunduh salah satu dari situs web resmi mereka. Setelah memasang program tersebut, lakukan langkah-langkah berikut:
- Buka program third-party yang telah Anda instal.
- Pilih file Excel yang rusak dan pilih opsi “Scan” atau “Repair”.
- Tunggu hingga proses scan atau perbaikan selesai, lalu simpan file.
FAQ
1. Apakah saya harus bayar untuk menggunakan perangkat lunak pemulihan data?
Jawabannya tergantung pada perangkat lunak pemulihan data yang Anda gunakan. Ada beberapa perangkat lunak pemulihan data gratis yang tersedia di Internet, seperti Recuva, namun perangkat lunak pemulihan data yang lebih canggih biasanya harus dibayar.
2. Apakah saya harus membawa kartu memori yang rusak ke toko untuk diperbaiki?
Anda dapat membawa kartu memori yang rusak ke toko untuk diperbaiki, namun perbaikan kartu memori yang berbeda-beda dapat dikenakan biaya yang mahal. Itu sebabnya Anda harus mencoba memperbaiki kartu memori yang rusak menggunakan cara-cara di atas terlebih dahulu.
Video Youtube