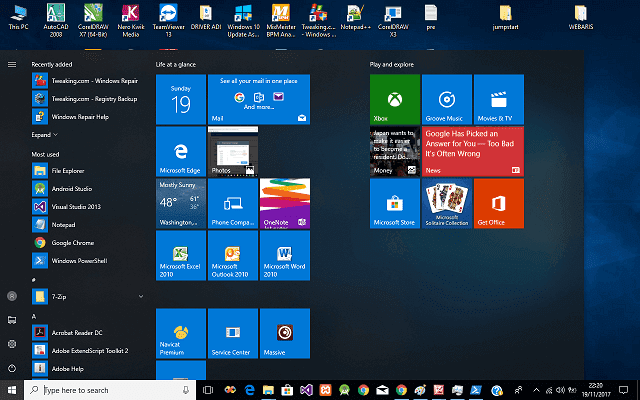Are you having trouble with the Start Menu on your Windows 10? Don’t worry, you’re not alone. Many users experience issues with the Start Menu, such as it not being clickable or icons disappearing. In this article, we will discuss some solutions to fix these issues and improve your experience with Windows 10.
Solution to Fix Start Menu Not Clickable
If you’re having trouble with the Start Menu not being clickable, try the following solutions:
1. Restart Windows Explorer
One of the easiest solutions to fix the Start Menu not being clickable is to restart Windows Explorer. Here’s how you can do it:
- Press Ctrl + Shift + Esc to open Task Manager.
- Click on the “Details” tab.
- Find “Windows Explorer” in the list of processes and select it.
- Click on the “Restart” button at the bottom right corner of the Task Manager window.
Once you have restarted Windows Explorer, try clicking the Start Menu again to see if it’s working properly.
2. Update Your Windows
Another solution to fix the Start Menu not being clickable is to update your Windows. Microsoft regularly releases updates to fix bugs and improve the performance of Windows 10. Here’s how you can update your Windows:
- Click on the “Start” button.
- Select “Settings” (gear icon).
- Select “Update & Security.”
- Click on “Check for updates.”
- Install any available updates.
Updating your Windows may take some time, but it can fix the Start Menu issue and improve your overall experience with Windows 10.
Solution to Fix Blank Tiles in Start Menu
Are you experiencing blank tiles in the Start Menu? Here are some solutions to fix this issue:
1. Restart Windows Explorer
As mentioned earlier, restarting Windows Explorer can fix many issues with Windows 10. Here’s how you can do it:
- Press Ctrl + Shift + Esc to open Task Manager.
- Click on the “Details” tab.
- Find “Windows Explorer” in the list of processes and select it.
- Click on the “Restart” button at the bottom right corner of the Task Manager window.
After restarting Windows Explorer, check if the blank tiles have been fixed. If not, try the next solution.
2. Clear the Local Tile Cache
If restarting Windows Explorer didn’t fix the blank tiles issue, try clearing the local tile cache. Here’s how:
- Press the Windows key + R to open the Run dialog box.
- Type “wsreset.exe” (without quotes) and press Enter.
- A blank Command Prompt window will appear, and Windows will reset the local tile cache.
- After it’s done, restart your computer.
Clearing the local tile cache can fix various issues with the Start Menu, including blank tiles. Try this solution if the first one didn’t work.
Frequently Asked Questions (FAQ)
Q: How can I customize the Start Menu?
A: Windows 10 allows you to customize the Start Menu to better suit your needs. Here’s how:
- Click on the “Start” button.
- Right-click on the tile you want to resize or unpin.
- Select “Resize” or “Unpin from Start”.
- You can also drag and drop tiles to rearrange them.
- If you want to customize the Start Menu even more, you can click on “Settings” (gear icon) and select “Personalization.”
- In the “Personalization” settings, you can choose to show more tiles on Start, change the accent color, and more.
Q: How can I create a shortcut to open the Start Menu?
A: If you want to create a shortcut to open the Start Menu, follow these steps:
- Right-click on your desktop.
- Select “New” and then “Shortcut.”
- Type “explorer.exe shell:::2559a1f8-21d7-11d4-bdaf-00c04f60b9f0” (without quotes) as the location.
- Name the shortcut anything you want, such as “Start Menu.”
- Click “Finish.”
Now you have a shortcut that will open the Start Menu whenever you click on it.