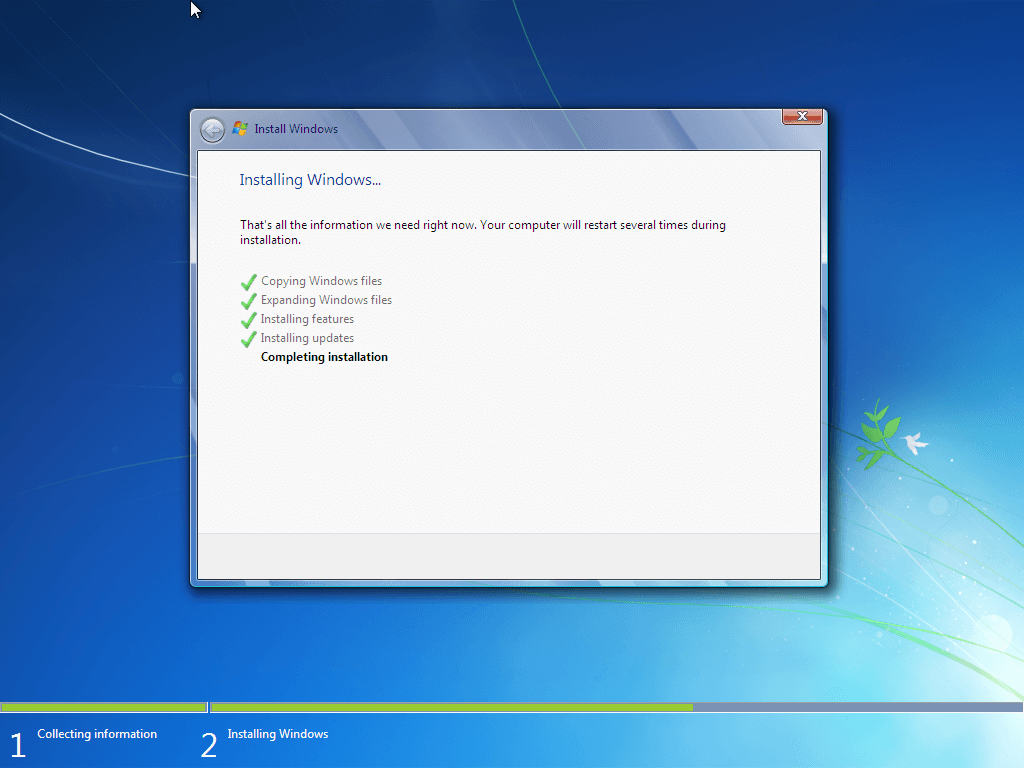Apakah Anda memiliki masalah dengan komputer Anda? Apakah Anda ingin menginstal ulang Windows 7 tetapi tidak tahu bagaimana cara melakukannya? Jangan khawatir, di sini kami akan memberikan panduan lengkap dan mudah untuk menginstal ulang Windows 7.
Langkah 1: Persiapkan semuanya
Sebelum memulai instalasi, pastikan Anda menyiapkan semua hal yang diperlukan:
- CD instalasi Windows 7
- Product key
- Driver untuk komputer Anda
- Koneksi internet (opsional)
Pastikan Anda menyalin semua data penting dari komputer Anda ke perangkat penyimpanan lain atau backup data Anda sebelum memulai proses instalasi.
Langkah 2: Masuk ke BIOS
Setelah persiapan selesai, mulai komputer Anda dan tekan tombol yang ditunjukkan pada layar awal untuk masuk ke BIOS. Biasanya tombol ini adalah Del, Esc, atau F2. Setiap komputer memiliki cara yang berbeda untuk masuk ke BIOS, jadi pastikan Anda mencari tahu cara masuk ke BIOS untuk komputer Anda sebelum memulai proses instalasi.
Langkah 3: Atur boot order
Setelah masuk ke BIOS, cari pengaturan boot order. Set boot order sehingga CD atau USB flash drive yang berisi instalasi Windows 7 berada di urutan pertama. Pastikan Anda menyimpan pengaturan sebelum keluar dari BIOS.
Langkah 4: Mulai instalasi
Masukkan CD instalasi Windows 7 ke dalam komputer atau hubungkan USB flash drive yang berisi instalasi Windows 7 ke komputer Anda dan mulai ulang komputer Anda. Komputer Anda akan memulai proses instalasi dari CD atau USB flash drive.
Ikuti instruksi yang muncul pada layar dan pilih opsi yang sesuai dengan kebutuhan Anda. Anda mungkin diminta untuk memilih bahasa, menjalankan disk konfigurasi sistem, dan membuat partisi untuk sistem operasi. Jangan khawatir, panduan instalasi akan membimbing Anda melalui setiap langkah.
Jangan lupa untuk memasukkan product key Anda saat diminta. Ini akan memastikan bahwa Windows 7 terlisensi dengan benar.
Langkah 5: Instal driver
Setelah instalasi Windows 7 selesai, instal driver untuk komputer Anda. Driver adalah program yang memungkinkan komputer Anda berkomunikasi dengan hardware seperti layar dan printer.
Jika driver tidak dipasang dengan benar, beberapa hardware mungkin tidak berfungsi dengan baik. Pastikan Anda menginstal driver yang diperlukan untuk komputer Anda, biasanya driver dapat didownload dari situs web produsen.
FAQ:
Pertanyaan 1: Apakah saya harus membuat partisi untuk sistem operasi?
Jawaban: Ya, sangat disarankan untuk membuat partisi khusus untuk sistem operasi agar instalasi dan pemeliharaan sistem operasi menjadi lebih mudah. Partisi yang dipakai untuk sistem operasi sebaiknya cukup besar agar dapat menampung sistem operasi beserta aplikasi dan data yang dibutuhkan.
Pertanyaan 2: Bisakah saya memperbarui Windows 7 ke Windows 10 secara gratis?
Jawaban: Ya, Anda bisa memperbarui Windows 7 atau Windows 8.1 ke Windows 10 secara gratis. Namun, tawaran upgrade gratis sudah berakhir pada tanggal 29 Juli 2016. Jika Anda ingin memperbarui ke Windows 10 sekarang, Anda harus membeli lisensi.
Itulah panduan lengkap untuk menginstal ulang Windows 7. Jangan khawatir jika Anda tidak dapat memahami langkah-langkah tersebut, tutorial di atas akan membimbing Anda melalui setiap langkah secara detail.
Ingatlah untuk selalu melakukan backup data sebelum menginstal ulang sistem operasi dan pastikan Anda menginstal driver yang diperlukan sesuai dengan produsen hardware.
Dengan memperbarui sistem operasi secara berkala, komputer Anda akan tetap berfungsi dengan baik dan dapat menyelesaikan tugas-tugas sehari-hari dengan mudah.