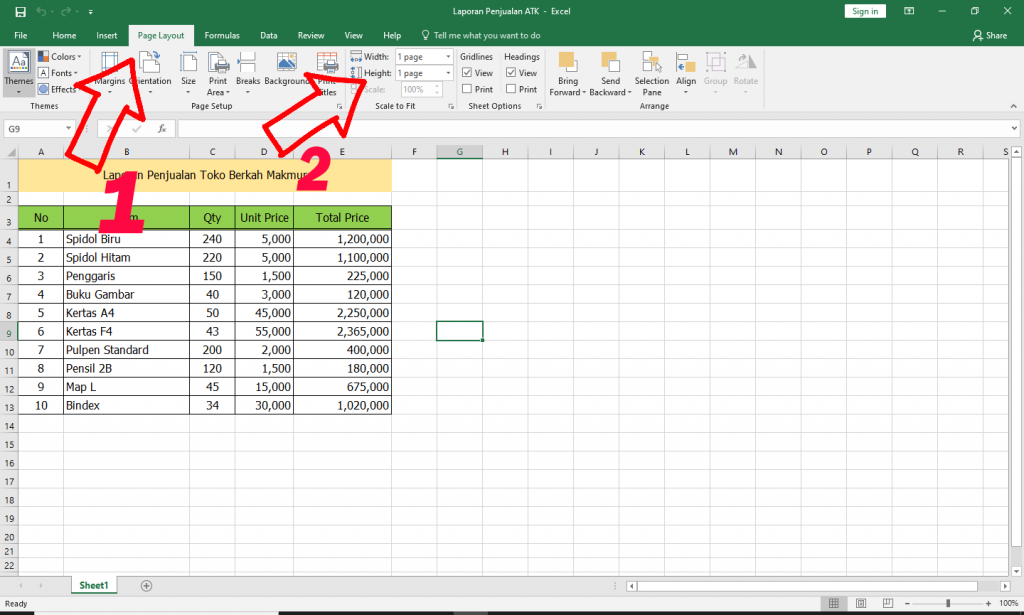Excel merupakan salah satu program yang seringkali dipakai untuk keperluan bisnis atau pribadi. Ada banyak hal yang bisa dilakukan dengan program ini, salah satunya adalah mencetak data. Namun, seringkali terjadi masalah ketika mencetak data dari Excel, seperti terpotong atau judul yang tidak muncul di halaman berikutnya. Berikut ini adalah beberapa tips dan trik untuk mencetak Excel dengan benar.
Cara Print Excel Agar Tidak Terpotong
Seringkali terjadi ketika mencetak laporan atau tabel dari Excel, bagian dari tabel tersebut tidak dapat dicetak karena terpotong di bagian bawah halaman. Hal ini tentu sangat menjengkelkan dan membuat laporan atau tabel tersebut tidak bisa dibaca dengan baik. Berikut ini adalah beberapa tips untuk mencetak Excel agar tidak terpotong:
- Pilih area yang ingin dicetak
- Klik pada tab “Page Layout”
- Pilih “Print Area”
- Pilih “Set Print Area”
- Pilih “Fit All Columns on One Page” atau “Fit All Rows on One Page”
- Klik pada tombol “Print” untuk mencetak tabel
Dengan melakukan langkah-langkah di atas, tabel atau laporan yang ingin dicetak akan tampil dengan sempurna tanpa terpotong.
Cara Mengunci Rumus Excel Agar Tidak Berubah
Seringkali ketika membuat laporan atau tabel di Excel, rumus yang kita buat bisa berubah-ubah karena terjadinya kesalahan saat mengedit sel atau kolom. Untuk mengatasi hal ini, kita dapat mengunci rumus di Excel agar tidak bisa berubah. Berikut ini adalah cara untuk mengunci rumus di Excel:
- Pilih sel atau kolom yang berisi rumus
- Klik kanan pada sel atau kolom yang dipilih
- Pilih “Format Cells”
- Pilih tab “Protection”
- Pilih “Locked” untuk mengunci sel atau kolom
- Pilih “Hidden” untuk menyembunyikan sel atau kolom
- Klik pada tombol “OK”
Setelah melakukan langkah-langkah di atas, rumus yang kita buat akan terkunci dan tidak bisa diubah. Namun, untuk mengunci rumus tersebut agar benar-benar tidak bisa diubah, kita harus melakukan tahap selanjutnya yaitu mengunci worksheet tersebut. Caranya adalah sebagai berikut:
- Pilih tab “Review”
- Pilih “Protect Sheet”
- Masukkan password untuk mengunci sheet tersebut
- Pilih apa yang ingin dikunci (semua cell atau hanya cell tertentu)
- Klik pada tombol “OK”
Dengan cara ini, kita dapat yakin bahwa rumus yang kita buat akan tetap sama meskipun ada perubahan pada data yang dimasukkan.
FAQ
Berikut ini adalah beberapa pertanyaan yang sering ditanyakan tentang cara mencetak Excel dengan benar:
1. Bagaimana cara mencetak tabel Excel agar tampilan tidak terpotong?
Langkah-langkah untuk mencetak tabel Excel agar tampilan tidak terpotong adalah sebagai berikut:
- Pilih area yang ingin dicetak
- Klik pada tab “Page Layout”
- Pilih “Print Area”
- Pilih “Set Print Area”
- Pilih “Fit All Columns on One Page” atau “Fit All Rows on One Page”
- Klik pada tombol “Print” untuk mencetak tabel
2. Bagaimana cara mengunci rumus di Excel agar tidak berubah?
Langkah-langkah untuk mengunci rumus di Excel agar tidak berubah adalah sebagai berikut:
- Pilih sel atau kolom yang berisi rumus
- Klik kanan pada sel atau kolom yang dipilih
- Pilih “Format Cells”
- Pilih tab “Protection”
- Pilih “Locked” untuk mengunci sel atau kolom
- Pilih “Hidden” untuk menyembunyikan sel atau kolom
- Klik pada tombol “OK”
- Pilih tab “Review”
- Pilih “Protect Sheet”
- Masukkan password untuk mengunci sheet tersebut
- Pilih apa yang ingin dikunci (semua cell atau hanya cell tertentu)
- Klik pada tombol “OK”
Video Tutorial Cara Mengunci Tabel Agar Tidak Bisa Diedit dan Dihapus
Demikianlah beberapa tips dan trik untuk mencetak dan mengunci isi di Excel agar tidak berubah. Dengan menerapkan tips dan trik ini, kita bisa menghemat waktu dan tenaga serta menghindari kemungkinan kesalahan saat mengedit tabel atau laporan di Excel. Selamat mencoba!