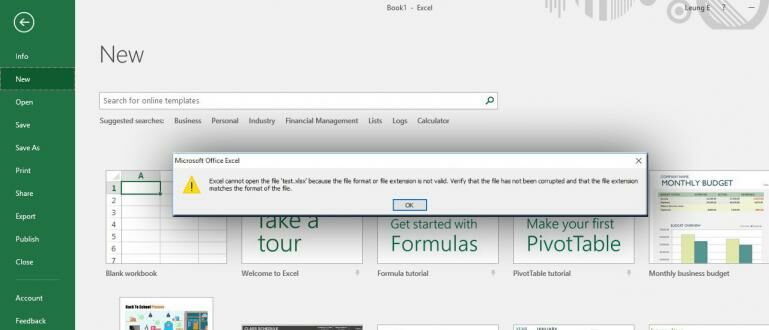Excel is one of the most widely-used tools in the business world. This powerful software allows you to create complex spreadsheets and charts that can help you make better decisions, run your business more efficiently, and save time. However, sometimes things can go wrong, and you might find that your Excel file is corrupt. This can be a frustrating and stressful experience, especially if the file contains important data that you need right away.
Cara Memperbaiki File Excel yang Corrupt
If you’re facing this problem, don’t worry. There are several ways to fix a corrupt Excel file and recover your data. In this article, we’ll discuss some of the most effective methods for repairing corrupt Excel files. We’ll also provide an FAQ section to answer some common questions about Excel file corruption.
Populer 12+ Cara Memperbaiki File Excel Corrupt Dengan Cmd, Paling Populer!
If you’re comfortable working with command prompt, this method can be a great option. Here’s how to use CMD to repair a corrupt Excel file:
- Open the Command Prompt window by typing “cmd” in the search box and clicking on “Command Prompt.”
- Type “cd” followed by the directory path of the folder containing the corrupt Excel file. For example, if your file is located in “C:\Users\Name\Desktop,” you would type “cd C:\Users\Name\Desktop.”
- Type “xcopy source_file.xlsx backup_file.xlsx” and hit enter. This creates a backup file of your corrupt file with a different name.
- Type “del source_file.xlsx” and hit enter. This deletes the corrupt file.
- Type “ren backup_file.xlsx source_file.xlsx” and hit enter. This renames your backup file to the original file name.
- Try to open the file again in Excel. Hopefully, this method will have solved your problem.
Cara Mengembalikan File Excel yang Corrupt di Windows
If you’d prefer not to use the command prompt, here’s another method you can try:
- Open Excel and click on “File.”
- Select “Open,” and then navigate to the corrupt file location.
- Click on the drop-down arrow next to the “Open” button, and select “Open and Repair.”
- A dialog box will appear. Select “Repair” to try to recover as much of the Excel file as possible.
- Hopefully, this method will have successfully repaired your Excel file.
FAQ
Q: How do I know if my Excel file is corrupt?
A: Symptoms of a corrupt Excel file can include an error message when you try to open the file, the file opening but being completely blank, or the file being unusable or containing damaged or lost data.
Q: What causes Excel files to become corrupt?
A: There are many potential causes of Excel file corruption. Some common reasons include system crashes, power outages, network problems, software bugs, and disk errors. It’s also possible for files to become corrupted if they’re saved on a damaged or failing hard drive.
Video Tutorial: Cara Memperbaiki File Excel yang Corrupt
Excel file corruption can be a frustrating experience, but there are several methods you can try to recover your data. If you’re comfortable working with the command prompt, the CMD method can be a great option. Otherwise, the “Open and Repair” function in Excel can also be effective. If you’re still having trouble, there are many online resources available to help you troubleshoot your problem.
As always, it’s important to make sure that you’re regularly backing up your important files. This can help minimize the impact of any future data loss events, including Excel file corruption.