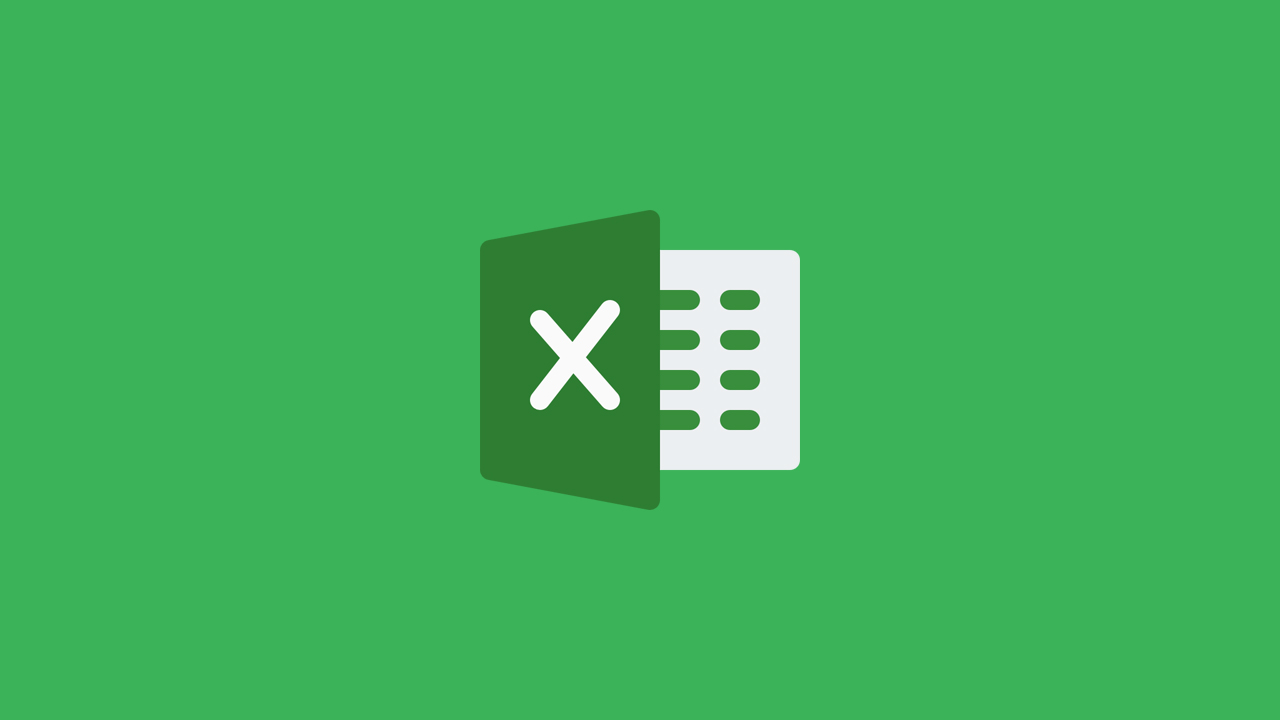Apakah Anda seringkali merasa kesulitan untuk mengurutkan data di Excel sesuai dengan kriteria yang Anda inginkan? Tidak perlu khawatir, karena dalam artikel ini kami akan memberikan tips dan trik mengenai cara mengurutkan data di Excel berdasarkan abjad, kelas, dan tanggal. Selain itu, kami juga akan memberikan tutorial mengenai cara mengurutkan angka di Excel yang mudah dan praktis.
Cara Mengurutkan Data di Excel Berdasarkan Abjad
Jika Anda ingin mengurutkan data di Excel berdasarkan abjad, pertama-tama buka file Excel yang ingin Anda urutkan. Lalu, pilih kolom yang ingin diurutkan dengan mengklik huruf kolom di bagian atas lembar kerja. Setelah itu, klik tombol “Urut” pada toolbar Excel.
Di jendela Urut, pilih “Urut A-Z” atau “Urut Z-A” untuk mengurutkan data berdasarkan abjad. Anda juga dapat memilih “Urut Sesuai Warna” untuk mengurutkan data yang disorot berdasarkan warna. Jika Anda ingin mengurutkan data dengan kriteria tambahan, seperti mengurutkan data berdasarkan kategori atau nilai, klik tombol “Tambah Level”.
Cara Mengurutkan Data di Excel Berdasarkan Kelas
Jika Anda ingin mengurutkan data di Excel berdasarkan kelas, seperti mengurutkan kelompok siswa berdasarkan kelas, pertama-tama buka file Excel yang ingin Anda urutkan. Lalu, pilih kolom yang ingin diurutkan dengan mengklik huruf kolom di bagian atas lembar kerja. Setelah itu, klik tombol “Urut” pada toolbar Excel.
Di jendela Urut, pilih “Urut Sesuai Kolom” dan pilih kolom kelas. Lalu, pilih “Urut A-Z” atau “Urut Z-A” untuk mengurutkan data berdasarkan kelas. Anda juga dapat menambahkan kriteria tambahan dengan mengklik tombol “Tambah Level”. Jika Anda ingin mengurutkan data dengan kriteria tambahan, seperti mengurutkan data berdasarkan nilai, klik tombol “Tambah Level”.
Cara Mengurutkan Data di Excel Berdasarkan Tanggal
Jika Anda ingin mengurutkan data di Excel berdasarkan tanggal, seperti mengurutkan daftar acara berdasarkan tanggal, pertama-tama buka file Excel yang ingin Anda urutkan. Lalu, pilih kolom yang berisi tanggal dengan mengklik huruf kolom di bagian atas lembar kerja. Setelah itu, klik tombol “Urut” pada toolbar Excel.
Di jendela Urut, pilih “Urut Sesuai Kolom” dan pilih kolom tanggal. Lalu, pilih “Urut Terbaru ke Terlama” atau “Urut Terlama ke Terbaru” untuk mengurutkan data berdasarkan tanggal. Jika data Anda mencakup waktu, Anda juga dapat memilih “Urut Terbaru ke Terlama secara Berurai” untuk mengurutkan data berdasarkan tanggal dan waktu. Anda juga dapat menambahkan kriteria tambahan dengan mengklik tombol “Tambah Level”.
Cara Mengurutkan Angka di Excel
Selain mengurutkan data berdasarkan abjad, kelas, dan tanggal, mengurutkan angka di Excel juga kerap diperlukan. Untuk melakukan hal ini, pertama-tama buka file Excel yang ingin Anda urutkan. Lalu, pilih kolom yang berisi angka dengan mengklik huruf kolom di bagian atas lembar kerja. Setelah itu, klik tombol “Urut” pada toolbar Excel.
Di jendela Urut, pilih “Urut Terkecil ke Terbesar” atau “Urut Terbesar ke Terkecil” untuk mengurutkan angka di Excel. Jika Anda ingin menambahkan kriteria tambahan, seperti mengurutkan data berdasarkan kolom lain, klik tombol “Tambah Level”.
FAQ
1. Apa yang harus saya lakukan jika Excel tidak mengurutkan data saya dengan benar?
Jika Excel tidak mengurutkan data Anda dengan benar, ada beberapa hal yang dapat Anda lakukan. Pertama, pastikan bahwa format data Anda sudah benar dan konsisten. Misalnya, jika Anda ingin mengurutkan data berdasarkan tanggal, pastikan format tanggal pada sel tersebut sama. Jika formatnya berbeda, Excel mungkin tidak dapat mengenali data Anda sebagai tanggal.
Jika masalah masih berlanjut setelah memastikan format data Anda benar, pastikan kolom kosong tidak ikut di dalam range Anda saat melakukan pengurutan. Kolom kosong dapat mengacaukan pengurutan Excel.
Jika semua langkah di atas sudah Anda coba dan masalah masih berlanjut, Anda dapat mencoba menggunakan fungsi “TEKAN” pada kolom pengurutan. Fungsi ini akan menggabungkan data pada kolom menjadi satu string, sehingga Excel dapat mengenali urutan data dengan benar.
2. Dapatkah saya menggunakan fitur pengurutan Excel pada seluruh lembar kerja?
Ya, Anda dapat menggunakan fitur pengurutan Excel pada seluruh lembar kerja dengan mengklik pada “Select All” (kotak di sebelah kiri, atas kolom dan di samping kirinya pada nomor baris. Kemudian pilih fungsi “Urut” pada toolbar Excel.
Video Tutorial Cara Mengurutkan Data di Excel Berdasarkan Abjad, Kelas, Tanggal, dan Angka
Dengan tips dan trik yang telah kami bagikan di atas, Anda akan lebih mudah dalam mengurutkan data di Excel berdasarkan kriteria yang Anda inginkan. Selain itu, kami juga telah memberikan tutorial mengenai cara mengurutkan angka di Excel yang mudah dan praktis. Jangan lupa untuk mencoba tips dan trik ini dan lihat betapa mudahnya membuat daftar yang terurut dengan rapih di Excel Anda.