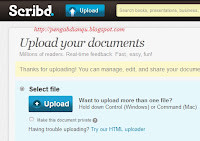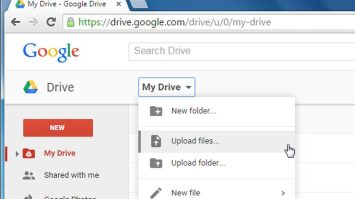Cara Memasukkan File Excel ke Word dengan Mudah dan Cepat
Gambar Pertama: Cara Memasukkan File Excel ke Word
Jika Anda seringkali bekerja dengan berbagai dokumen di Microsoft Office, pasti Anda pernah mengalami kesulitan saat harus memasukkan file Excel ke Word. Hal ini mungkin menjadi masalah tersendiri terutama ketika Anda ingin menggabungkan teks dengan beberapa tabel untuk membuat laporan atau dokumen yang lebih rapi dan informatif.
Namun, jangan khawatir, karena di sini kami akan memberikan tutorial mudah dan cepat tentang cara memasukkan file Excel ke Word dengan benar
Gambar Kedua: Cara Memasukkan Gambar ke Kotak di CorelDRAW
Selain Excel ke Word, memasukkan gambar juga seringkali menjadi masalah tersendiri jika Anda tidak mengetahui caranya dengan benar. Salah satu aplikasi yang bisa Anda gunakan untuk mengolah gambar adalah CorelDRAW. Aplikasi ini sangat populer di kalangan desainer grafis dan seringkali digunakan untuk membuat logo dan berbagai desain.
Bagi Anda yang ingin memasukkan gambar ke dalam kotak di dalam CorelDRAW, berikut ini kami telah membuat tutorial yang mudah dipahami dan dapat diikuti.
Gambar Ketiga: Cara Memasukkan File Excel, Word, PPT ke Dalam Blog
Blogger atau pengelola blog seringkali memasukkan berbagai dokumen seperti Excel, Word, dan PPT ke dalam postingan blog mereka. Hal ini dilakukan untuk memperjelas atau memberikan data yang lebih mendetail kepada pembaca.
Namun, ada beberapa hal yang perlu diperhatikan ketika memasukkan file tersebut ke dalam blog, seperti ukuran file dan tampilan yang rapi. Berikut ini kami telah menyediakan tutorial yang mudah diikuti dan dapat membantu Anda untuk memasukkan berbagai jenis dokumen ke dalam blog Anda dengan lebih mudah dan rapi.
Gambar Keempat: Cara Memasukkan File PDF ke Word dengan Baik dan Benar
Selain file Excel dan Word, file PDF juga seringkali digunakan untuk menyimpan informasi dan data. Namun, terkadang kita ingin memasukkan isi dari file PDF tersebut ke dalam dokumen Word agar lebih mudah untuk diedit dan dikelola.
Masalahnya, jika Anda hanya menyalin dan menempelkan teks dari file PDF ke dalam dokumen Word, maka tampilan dan format dokumen tersebut akan berantakan. Maka dari itu, kami telah menyediakan tutorial mudah dan cepat tentang cara memasukkan file PDF ke dalam dokumen Word dengan baik dan benar.
Gambar Kelima: Cara Memasukkan File ke Google Drive
Google Drive adalah salah satu platform penyimpanan online yang banyak digunakan oleh pengguna internet di seluruh dunia. Salah satu keuntungan dari Google Drive adalah kemampuannya untuk mengakses dan menyimpan berbagai jenis file dari berbagai perangkat.
Namun, terkadang kita masih bingung bagaimana cara memasukkan file ke dalam Google Drive dengan benar. Hal ini seringkali menjadi masalah tersendiri bagi yang masih baru atau belum terbiasa menggunakan aplikasi ini. Oleh karena itu, di sini kami telah membuat tutorial mudah dan cepat tentang cara memasukkan file ke dalam Google Drive.
FAQ
Pertanyaan 1: Bagaimana jika file yang ingin dimasukkan ke dalam Word memiliki banyak halaman?
Jawaban: Jika file Excel yang ingin dimasukkan ke dalam Word memiliki banyak halaman, sebaiknya Anda membuat laporan atau ringkasan dari tabel tersebut terlebih dahulu. Setelah itu, pilih bagian yang ingin dimasukkan dan copy-paste ke dalam dokumen Word. Jika tetap terlalu panjang, Anda dapat memecahnya menjadi beberapa bagian atau mengatur tata letak halaman agar lebih rapi dan mudah dibaca.
Pertanyaan 2: Apa yang harus dilakukan jika file PDF yang ingin dimasukkan ke dalam Word sudah di-password?
Jawaban: Jika file PDF yang ingin dimasukkan ke dalam Word sudah di-password, maka Anda harus melakukan “kunci” terlebih dahulu. Buka file PDF tersebut dengan aplikasi pembuka PDF terlebih dahulu, kemudian pilih opsi “Cetak” dan pilih “Simpan sebagai PDF” untuk membuat salinan baru yang tidak terkunci. Setelah itu, Anda dapat memasukkan file PDF tersebut ke dalam dokumen Word seperti biasa.
Video Tutorial: Cara Memasukkan File Excel ke Word
Demikianlah tutorial mudah dan cepat tentang cara memasukkan file Excel ke Word beserta beberapa tutorial lainnya yang kami sediakan. Semoga bermanfaat untuk membantu Anda dalam mengelola dan memanfaatkan berbagai jenis dokumen untuk keperluan pekerjaan atau studi.