Excel is a software that is widely used by everyone, both in large companies or just for personal use. In Excel, we can create various kinds of tables, charts, and formulas. One issue that is often faced by Excel users is how to separate or split an Excel sheet into separate sheets. In this article, we will discuss the steps to separate Excel sheets into separate files easily, with images and step-by-step instructions.
 Cara Memisahkan Banyak Sheet di Excel Menjadi Excel Terpisah
Cara Memisahkan Banyak Sheet di Excel Menjadi Excel Terpisah
First, open the Excel file that you want to split into separate sheets. In this example, we will use an Excel file that contains data from a sales report. The Excel file has three sheets: Sales Report, Regional Sales, and Product Sales. We will separate these sheets into separate files.
- First, go to the sheet that you want to separate into a separate file. In this example, we will separate the Sales Report sheet.
- Right-click on the sheet that you want to separate. A drop-down menu will appear.
- Select Move or Copy… from the drop-down menu. The Move or Copy dialog box will appear.
- In the Move or Copy dialog box, select New book from the To book dropdown list. This will create a new Excel file with only the selected sheet.
- Make sure that the Create a copy checkbox is unchecked. This will ensure that the selected sheet is moved to the new file instead of creating a copy of the sheet.
- Click OK. The selected sheet will be moved to a new Excel file.
- Save the new Excel file with a name that is different from the original file. For example, if the original Excel file is named Sales Report.xlsx, you can name the new Excel file Sales Report – Sheet1.xlsx.
- Repeat the above steps for the other sheets that you want to separate into separate files.
Now, you have successfully separated an Excel sheet into a separate file. Repeat the above steps for the other sheets that you want to separate into separate files.
 Cara Memisahkan Sheet di Excel Menjadi File Lain
Cara Memisahkan Sheet di Excel Menjadi File Lain
If you want to separate all sheets in an Excel file into separate files, you can use this method:
- First, open the Excel file that you want to split into separate files.
- Press ALT + F11 to open the Visual Basic Editor.
- In the Visual Basic Editor, go to Insert -> Module to create a new module.
- Paste the following code in the new module:
- Press F5 to run the macro. This will create separate Excel files for each sheet in the original file.
- All of the new Excel files will be saved in the same folder as the original file.
- Close the Visual Basic Editor and return to the Excel file.
Sub SplitSheets()
Dim ws As Worksheet
Application.ScreenUpdating = False
For Each ws In ActiveWorkbook.Worksheets
ws.Copy
ActiveWorkbook.SaveAs Filename:=ws.Name & ".xlsx", FileFormat:=xlOpenXMLWorkbook
ActiveWorkbook.Close SaveChanges:=False
Next
Application.ScreenUpdating = True
End Sub
Now, you have successfully separated all sheets in an Excel file into separate files. This method is useful if you have many sheets and do not want to separate them all manually.
 Cara Memisahkan Sheet di Excel Menjadi File Lain – Sobat-Tutorial
Cara Memisahkan Sheet di Excel Menjadi File Lain – Sobat-Tutorial
If you prefer to use a third-party tool, there are several software options that can help you easily separate Excel sheets into separate files. One of them is Kutools for Excel.
- First, install Kutools for Excel on your computer. You can download it from the official website.
- Open the Excel file that you want to split into separate files.
- Go to Kutools > Worksheet > Split Workbook.
- In the Split Workbook dialog box, select the sheets that you want to split into separate files. You can also choose to split the sheets by a specific number of rows or columns.
- Select the location where you want to save the new Excel files. You can choose to save them in the same folder as the original file or in a new folder.
- Click OK. Kutools for Excel will automatically create separate Excel files for each selected sheet.
Now, you have successfully separated Excel sheets into separate files using Kutools for Excel. This software is easy to use and can save you a lot of time if you need to split many sheets into separate files.
 Cara Memisahkan File PDF dengan Mudah secara Online ataupun Offline
Cara Memisahkan File PDF dengan Mudah secara Online ataupun Offline
If you need to split a PDF file into separate pages, you can use various online tools or software. One of the online tools that you can use is SmallPDF.
- First, go to the SmallPDF website. (https://smallpdf.com/split-pdf)
- Click Choose File to select the PDF file that you want to split.
- Select the pages that you want to split. You can choose to split all pages or select specific pages.
- Click Split PDF. SmallPDF will automatically split the selected pages into separate PDF files.
- Download the new PDF files or save them to cloud storage.
You can also use Adobe Acrobat to split a PDF file into separate pages. Here are the steps:
- First, open the PDF file that you want to split in Adobe Acrobat.
- Go to View -> Tools -> Pages.
- In the Pages panel, select Split Document.
- In the Split Document dialog box, select the pages that you want to split into separate files. You can choose to split them into a single-page PDF or multiple-page PDF files.
- Specify the location where you want to save the new PDF files.
- Click OK. Adobe Acrobat will automatically split the selected pages into separate PDF files.
FAQ
Q: Can I split Excel sheets into separate files without using a third-party tool?
A: Yes, you can use the Move or Copy function in Excel to split Excel sheets into separate files. This method is suitable if you only have a few sheets to split. If you have many sheets, it may be faster to use a third-party tool.
Q: Can I split a PDF file into separate pages using Adobe Acrobat?
A: Yes, you can use Adobe Acrobat to split a PDF file into separate pages. The steps are relatively easy, and you can choose to split the pages into a single-page PDF or multiple-page PDF files.
Video Tutorial
Watch this video tutorial for a step-by-step guide on how to split Excel sheets into separate files:
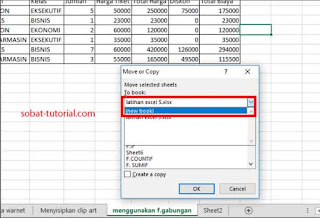 Cara Memisahkan Sheet di Excel Menjadi File Lain
Cara Memisahkan Sheet di Excel Menjadi File Lain Cara Memisahkan Sheet di Excel Menjadi File Lain – Sobat-Tutorial
Cara Memisahkan Sheet di Excel Menjadi File Lain – Sobat-Tutorial Cara Memisahkan File PDF dengan Mudah secara Online ataupun Offline
Cara Memisahkan File PDF dengan Mudah secara Online ataupun Offline