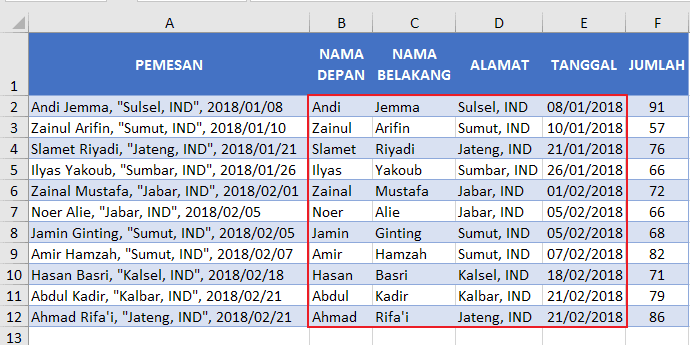Cara Memisahkan Data dalam Satu Sel menjadi Beberapa Sel pada Excel
Apakah Anda pernah mengalami kesulitan saat mencoba mengelompokkan data yang terdapat dalam satu sel menjadi beberapa sel yang terpisah di Excel? Jangan khawatir, karena pada artikel kali ini kita akan membahas dengan lengkap mengenai cara-cara untuk memisahkan data dalam satu sel menjadi beberapa sel pada Excel.
Cara memisahkan data dalam satu sel menjadi beberapa sel di Excel
Ada beberapa cara yang bisa Anda gunakan untuk memisahkan data dalam satu sel menjadi beberapa sel di Excel, yaitu sebagai berikut:
1. Menggunakan fungsi Text to Column
Fungsi Text to Column merupakan salah satu fitur yang tersedia di Excel yang dapat digunakan untuk memisahkan data yang terdapat dalam satu sel menjadi beberapa sel yang terpisah. Berikut ini adalah langkah-langkahnya:
Step 1: Buka file Excel yang ingin diolah.
Step 2: Select celldata yang ingin dipisahkan.
Step 3: Masuk ke tab Data, kemudian pada grup Data Tools, klik Text to Column.
Step 4: Pilih Delimited dalam menu yang muncul.
Step 5: Pilih karakter pemisah yang digunakan dalam data Anda, seperti titik koma, koma, spasi, atau tanda pemisah yang lain. Dalam contoh ini kami menggunakan spasi sebagai pemisah data.
Step 6: Excel akan menampilkan preview data yang telah dipisahkan. Klik Finish untuk menyelesaikan proses.
Begitulah cara menggunakan fungsi Text to Column di Excel untuk memisahkan data dalam satu sel menjadi beberapa sel yang terpisah.
2. Menggunakan rumus Text Fungsi
Selain Text to Column, Excel juga memiliki beberapa rumus yang dapat digunakan untuk memisahkan data dalam satu sel menjadi beberapa sel yang terpisah, salah satunya adalah Text Fungsi. Berikut langkah-langkah yang dapat diikuti:
Step 1: Buka file Excel yang ingin diolah.
Step 2: Select celldata yang ingin dipisahkan.
Step 3: Pilih sel baru di mana data terpisah akan ditempatkan. Kemudian ketikkan penulisan dari rumus berikut: =TEXT(B2,”delimiting-character”) dimana B2 adalah sel yang berisi data yang ingin dipisahkan, dan delimiting-character adalah tanda yang digunakan untuk memisahkan data, seperti titik koma, koma, atau spasi.
Step 4: Tekan Enter pada keyboard Anda. Excel akan melakukan proses pemisahan data dan memindahkan data yang terpisah ke sel yang lebih banyak. Data yang tersisa di kolom awal akan berisi data yang berada di sebelah kiri dari tanda pemisah. Untuk data yang berada di sebelah kanan dari pemisah, pengguna akan melanjutkan rumus Text Fungsi pada sel selanjutnya.
Dengan menggunakan salah satu cara tersebut, Anda akan dapat dengan mudah memisahkan data dalam satu sel menjadi beberapa sel yang terpisah sehingga lebih mudah untuk dikelola.
Gambaran visual dari penggunaan cara-cara untuk memisahkan data dalam satu sel menjadi beberapa sel pada Excel
Berikut ini adalah beberapa gambar yang menunjukkan cara menggunakan fungsi Text to Column dan juga rumus Text Fungsi di Excel untuk memisahkan data dalam satu sel menjadi beberapa sel yang terpisah:
Gambaran visual penggunaan rumus Text Fungsi
Gambaran visual penggunaan fungsi Text to Column
FAQ
1. Apa saja tanda pemisah data yang bisa digunakan pada fungsi Text to Column?
Beberapa tanda pemisah yang bisa digunakan pada fungsi Text to Column di Excel antara lain:
- Spasi
- Koma
- Titik
- Tanda kurung
- Tanda baca lainnya seperti tanda tambah dan kurang.
2. Ada berapa rumus Text Fungsi yang tersedia di Excel?
Ada beberapa rumus Text Fungsi yang dapat digunakan di Excel, antara lain:
- LEFT
- RIGHT
- MID
- LEN
- FIND
- SEARCH
Video Tutorial: Cara Memisahkan Data dalam Satu Sel menjadi Beberapa Sel pada Excel
Berikut ini adalah video tutorial yang bisa membantu Anda untuk memahami cara menggunakan fungsi Text to Column dan rumus Text Fungsi di Excel untuk memisahkan data dalam satu sel menjadi beberapa sel yang terpisah: