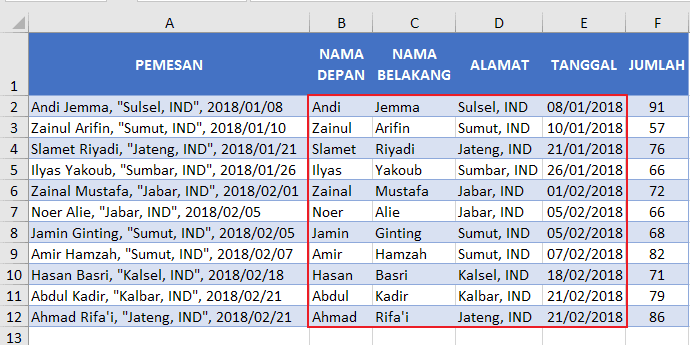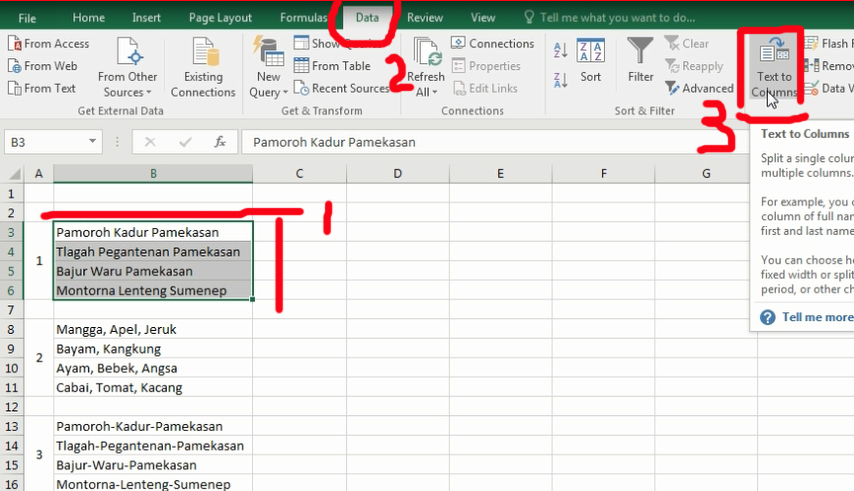Cara Memisahkan Isi Sel Menjadi Beberapa Kolom di Excel
Microsoft Excel merupakan program aplikasi spreadsheet terkenal yang banyak digunakan untuk keperluan bisnis, pendidikan, atau pribadi. Salah satu fitur yang sering digunakan pada program Excel adalah memisahkan isi sel menjadi beberapa kolom.
Misalnya, Anda memiliki data berupa nama dan nomor telepon dalam satu sel, namun Anda ingin memisahkannya menjadi kolom yang berbeda untuk memudahkan pengolahan data. Nah, berikut ini adalah cara memisahkan isi sel menjadi beberapa kolom di Excel.
Cara Memisahkan Isi Sel dengan Teks pada Kedua Sisi
Pertama, jika isi sel yang ingin Anda pisahkan memiliki teks pada kedua sisi, maka ikuti langkah-langkah berikut:
- Pertama, pilih sel atau sel yang ingin Anda pisahkan.
- Setelah itu, klik tab “Data” pada menu utama, kemudian klik “Text to Columns”.
- Akan muncul dialog box “Convert Text to Columns Wizard”. Pilih “Delimited” atau “Fixed width”, tergantung dari jenis data yang ingin Anda pisahkan.
- Jika Anda memilih “Delimited”, maka Anda akan diminta untuk memilih delimiter (pemisah) yang dipakai pada data yang Anda pisahkan. Pilih pemisah yang sesuai, misalnya koma (,) atau titik koma (;).
- Jika Anda memilih “Fixed width”, maka Anda dapat menentukan lebar masing-masing kolom dengan menambahkan garis vertikal pada preview.
- Klik “Finish” untuk menyelesaikan proses pemisahan data.
Cara Memisahkan Isi Sel dengan Teks pada Satu Sisi
Jika isi sel yang ingin Anda pisahkan hanya memiliki teks pada satu sisi, maka Anda bisa menggunakan formula LEFT, RIGHT, atau MID yang sudah disediakan oleh Excel. Berikut ini adalah cara-cara tersebut:
1. Menggunakan Formula LEFT
Formula LEFT digunakan untuk memisahkan teks dari sisi kiri sebanyak jumlah karakter yang ditentukan. Berikut ini adalah langkah-langkahnya:
- Pertama, tentukan kolom tempat hasil pemisahan text akan diletakkan.
- Masukkan formula
=LEFT(text, num_chars), kemudian tekan enter. Text adalah teks yang ingin dipisahkan, dan num_chars adalah jumlah karakter yang ingin dipisahkan. - Klik pada kolom hasil pemisahan, kemudian klik tanda (+) yang muncul pada pojok kanan bawah untuk menyalin formula ke seluruh baris.
2. Menggunakan Formula RIGHT
Formula RIGHT digunakan untuk memisahkan teks dari sisi kanan sebanyak jumlah karakter yang ditentukan. Berikut ini adalah langkah-langkahnya:
- Pertama, tentukan kolom tempat hasil pemisahan text akan diletakkan.
- Masukkan formula
=RIGHT(text, num_chars), kemudian tekan enter. Text adalah teks yang ingin dipisahkan, dan num_chars adalah jumlah karakter yang ingin dipisahkan. - Klik pada kolom hasil pemisahan, kemudian klik tanda (+) yang muncul pada pojok kanan bawah untuk menyalin formula ke seluruh baris.
3. Menggunakan Formula MID
Formula MID digunakan untuk memisahkan teks dari posisi karakter tertentu sebanyak jumlah karakter yang ditentukan. Berikut ini adalah langkah-langkahnya:
- Pertama, tentukan kolom tempat hasil pemisahan text akan diletakkan.
- Masukkan formula
=MID(text, start_num, num_chars), kemudian tekan enter. Text adalah teks yang ingin dipisahkan, start_num adalah posisi karakter awal yang ingin dipisahkan, dan num_chars adalah jumlah karakter yang ingin dipisahkan. - Klik pada kolom hasil pemisahan, kemudian klik tanda (+) yang muncul pada pojok kanan bawah untuk menyalin formula ke seluruh baris.
Cara Memisahkan Data dalam Satu Sel Menjadi Beberapa Cell pada Excel
Banyak sekali kasus di mana satu sel pada Excel berisi beberapa data yang harus dipisahkan menjadi beberapa sel yang berbeda. Contohnya, Anda memiliki data pada satu sel yang terdiri dari nama, alamat, kota, dan kode pos, tetapi Anda ingin memisahkannya dan menempatkannya pada sel yang berbeda.
Ada beberapa cara untuk memisahkan data dalam satu sel menjadi beberapa cell pada Excel, di antaranya adalah:
Cara Memisahkan Data dengan Tanda Pemisah
Cara paling mudah untuk memisahkan data dalam satu sel adalah dengan menggunakan tanda pemisah. Misalnya, Anda memiliki data “John Doe, Jakarta, Indonesia” pada sel, dan ingin memisahkannya menjadi tiga sel yang berbeda dengan data masing-masing adalah John Doe, Jakarta, dan Indonesia.
- Pilih sel yang ingin dipisahkan.
- Klik tab “Data” pada menu utama, kemudian klik “Text to Columns”.
- Akan muncul dialog box “Convert Text to Columns Wizard”. Pilih “Delimited” atau “Fixed width”, tergantung dari jenis data yang ingin Anda pisahkan.
- Pada pilihan delimiter, pilih tanda yang Anda gunakan untuk memisahkan data dalam satu sel. Misalnya, jika Anda menggunakan koma sebagai pemisah, maka pilih koma.
- Klik “Next”, kemudian pada langkah berikutnya Anda dapat menentukan format cell untuk masing-masing kolom yang dipisahkan.
- Klik “Finish” untuk menyelesaikan proses pemisahan data.
Cara Memisahkan Data dengan Formula
Selain menggunakan tanda pemisah, Anda juga dapat menggunakan formula untuk memisahkan data dalam satu sel. Misalnya, Anda memiliki data “John Doe” pada satu sel, dan ingin memisahkannya menjadi dua sel yang berbeda dengan nama depan dan nama belakang masing-masing.
1. Menggunakan Formula LEFT dan RIGHT
Anda dapat menggunakan formula LEFT untuk memisahkan karakter pada sisi kiri teks dengan cara menjumlahkan jumlah karakter yang ingin dipisahkan. Sementara itu, untuk memisahkan karakter pada sisi kanan teks, Anda dapat menggunakan formula RIGHT. Berikut ini adalah langkah-langkahnya:
- Pertama, tentukan kolom tempat hasil pemisahan data akan diletakkan.
- Masukkan formula
=LEFT(text, num_chars), kemudian tekan enter. Formula ini akan memisahkan karakter pada sisi kiri teks dengan jumlah karakter yang ditentukan di num_chars. - Klik pada kolom hasil pemisahan, kemudian klik tanda (+) yang muncul pada pojok kanan bawah untuk menyalin formula ke seluruh baris.
- Untuk memisahkan karakter pada sisi kanan teks, masukkan formula
=RIGHT(text, num_chars)pada cell yang kosong. Formula ini akan memisahkan karakter pada sisi kanan teks dengan jumlah karakter yang didapat dari num_chars. Kemudian menyalin formula melalui kolom kosong ke bawah.
2. Menggunakan Formula MID
Selain menggunakan formula LEFT dan RIGHT, Anda juga dapat menggunakan formula MID untuk memisahkan karakter pada posisi tertentu. Berikut ini adalah langkah-langkahnya:
- Pertama, tentukan kolom tempat hasil pemisahan data akan diletakkan.
- Masukkan formula
=MID(text, start_num, num_chars), kemudian tekan enter. Formula ini akan memisahkan karakter pada posisi start_num sebanyak num_chars. - Klik pada kolom hasil pemisahan, kemudian klik tanda (+) yang muncul pada pojok kanan bawah untuk menyalin formula ke seluruh baris.
FAQ
1. Apakah Excel hanya bisa memisahkan data dalam satu sel dengan tanda pemisah?
Tidak, Anda juga dapat menggunakan formula bawaan Excel seperti LEFT, RIGHT, dan MID untuk memisahkan data dalam satu sel. Selain itu, Anda juga dapat menggunakan formula yang lebih kompleks seperti IF dan FIND.
2. Apakah Excel memiliki batasan jumlah karakter yang dapat diolah saat memisahkan data dalam satu sel?
Ya, Excel memiliki batasan jumlah karakter yang dapat diolah dalam satu sel. Batasan ini bergantung pada versi Excel yang Anda gunakan. Pada versi Excel 2003 dan sebelumnya, batasan jumlah karakter adalah 255 karakter. Sedangkan pada versi Excel 2007 dan setelahnya, batasan jumlah karakter adalah 32.767 karakter.
Video Tutorial: Cara Memisahkan Data dalam 1 Sel di Excel
Berikut ini adalah video tutorial yang dapat membantu Anda memahami langkah-langkah memisahkan data dalam satu sel menjadi beberapa cell pada Excel: