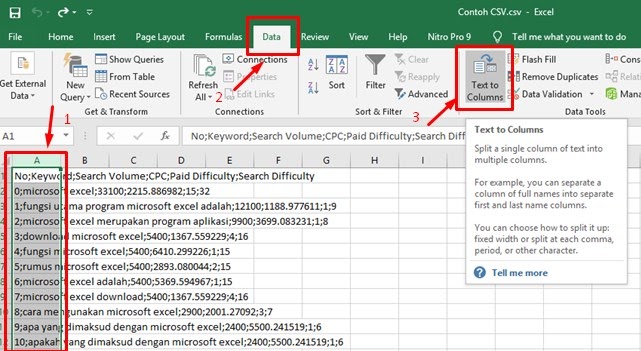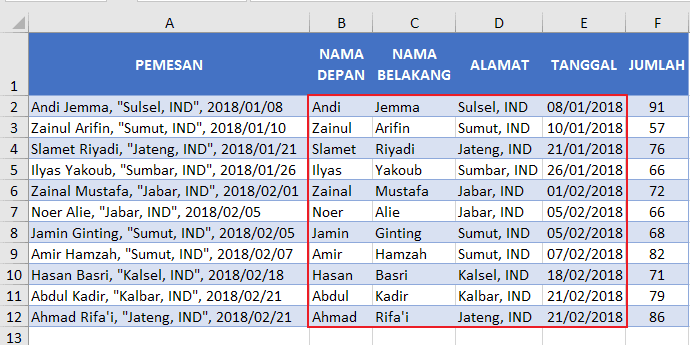Cara Memisahkan Isi Sel Menjadi Beberapa Baris di Excel
Tutorial Memisahkan Isi Sel Menjadi Beberapa Baris di Excel
Salah satu cara untuk meningkatkan produktivitas kerja dalam mengolah data pada aplikasi Microsoft Excel adalah dengan memisahkan isi sel menjadi beberapa baris. Dengan melakukan ini, informasi yang terdapat pada sebuah sel dapat diorganisasi dengan lebih baik dan mudah dibaca. Nah, pada kesempatan kali ini, kita akan mempelajari cara memisahkan isi sel menjadi beberapa baris di Excel. Berikut adalah langkah-langkahnya:
Langkah-langkah Memisahkan Isi Sel Menjadi Beberapa Baris di Excel
1. Pertama-tama, tentukan sel yang ingin dipisahkan isinya menjadi beberapa baris. Setelah itu, klik kanan pada sel tersebut dan pilih “Format Cells”.
2. Pada jendela “Format Cells”, pilih tab “Alignment”. Di bawah “Horizontal” dan “Vertical”, pastikan bahwa opsi “Wrap Text” sudah dicentang. Kemudian klik “OK”.
3. Setelah opsi “Wrap Text” dicentang, kita dapat memulai proses memisahkan isi sel menjadi beberapa baris di Excel. Caranya, klik dua kali pada sel yang ingin dipisahkan isinya, kemudian pindahkan kursor ke bagian dalam sel dan tekan tombol “Alt” bersamaan dengan tombol “Enter”.
4. Setelah tombol “Alt” dan “Enter” ditekan, tulisan pada sel akan terlihat seperti terpisah menjadi beberapa baris.
Dengan mengikuti langkah-langkah yang telah dijelaskan di atas, kita dapat memisahkan isi sel menjadi beberapa baris di Excel dengan mudah. Selain itu, ada beberapa tips yang dapat dilakukan untuk memaksimalkan penggunaan fitur “Wrap Text” pada Excel. Berikut adalah tips-tips tersebut:
Tips Memaksimalkan Penggunaan Fitur “Wrap Text” pada Excel
1. Menentukan lebar kolom yang tepat: Saat memisahkan isi sel menjadi beberapa baris, pastikan lebar kolom yang digunakan memadai agar informasi dapat terlihat jelas. Jika lebar kolom terlalu sempit, maka informasi yang ada pada sel mungkin tidak akan terlihat dengan jelas.
2. Menggunakan fitur “AutoFit Column Width”: Fitur “AutoFit Column Width” pada Excel dapat digunakan untuk menyesuaikan lebar kolom agar sesuai dengan teks yang terdapat pada sel. Fitur ini sangat membantu jika kita memiliki banyak data yang perlu diolah dalam waktu yang singkat.
FAQ
Pertanyaan 1: Apa saja keuntungan dari memisahkan isi sel menjadi beberapa baris di Excel?
Jawaban: Memisahkan isi sel menjadi beberapa baris di Excel memberikan beberapa keuntungan, antara lain:
- Informasi pada setiap sel akan lebih mudah dibaca dan dipahami.
- Teks yang terdapat pada sel tidak perlu dipindahkan ke kolom lain, sehingga tidak perlu membuang waktu untuk melakukan tugas tersebut secara manual.
- Memisahkan isi sel menjadi beberapa baris dapat membantu kita dalam mengurangi kesalahan penulisan yang mungkin terjadi.
Pertanyaan 2: Apakah ada cara lain untuk memisahkan isi sel menjadi beberapa baris di Excel selain dengan mengikuti langkah-langkah di atas?
Jawaban: Ada beberapa cara lain yang dapat dilakukan untuk memisahkan isi sel menjadi beberapa baris di Excel, di antaranya:
- Memisahkan isi sel menggunakan tanda pemisah, seperti koma atau titik koma.
- Menggunakan formula “LEFT”, “RIGHT”, atau “MID” untuk memisahkan teks pada satu sel menjadi beberapa kolom.
- Menggunakan formula “TEXTJOIN” untuk menggabungkan beberapa sel menjadi satu sel dengan baris-baris yang terpisah.
Video Tutorial Memisahkan Isi Sel Menjadi Beberapa Baris di Excel
Berikut adalah video tutorial memisahkan isi sel menjadi beberapa baris di Excel yang dapat diikuti: