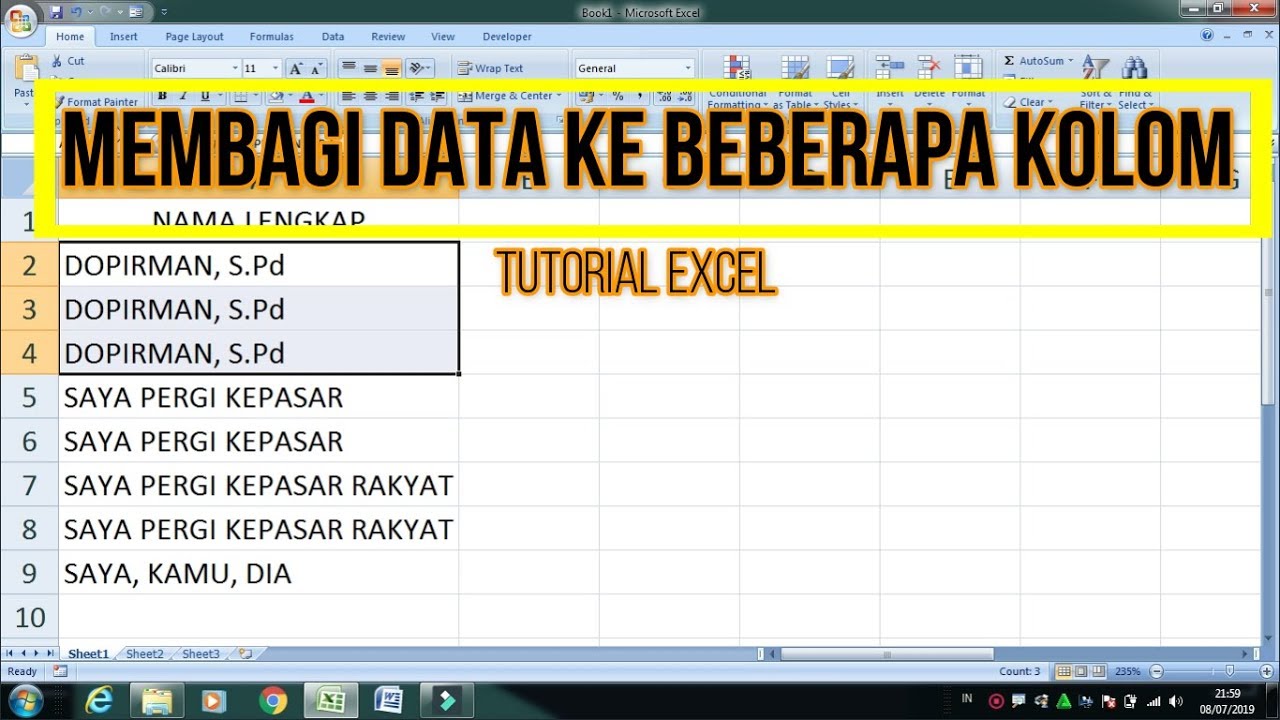Pilar Excel: Cara Efektif untuk Memproses Data di Microsoft Excel
Microsoft Excel adalah alat yang paling populer untuk memproses data. Software ini sering digunakan oleh banyak orang untuk memproses data secara cepat dan efisien. Excel memberikan banyak fitur yang berguna untuk membantu dalam memproses data. Dalam artikel ini, kita akan membahas pilar Excel dan memberikan beberapa tips untuk memproses data dengan lebih cepat dan efektif di Excel.
Pilar 1: Splitting Data
Pekerjaan memproses data seringkali membutuhkan pemisahan data tertentu yang terkompresi di dalam satu kolom. Pemisahan data bisa berguna untuk memproses data dalam format yang lebih mudah untuk dipahami atau digunakan pada perhitungan rumus. Dalam Microsoft Excel, salah satu cara untuk memisahkan data adalah dengan menggunakan fitur “split”.
Fitur “split” dapat digunakan untuk memisahkan data yang terkompresi dalam satu kolom menjadi beberapa kolom yang sesuai dengan data yang akan dipisahkan. Caranya, klik kolom data yang ingin dipisahkan, kemudian pilih menu “Data” dan pilih “Text to Columns”. Kemudian, pilih “Delimited” dan pilih “Next”. Pilih jenis pemisah yang sesuai untuk data Anda, misalnya “Tab” atau “Koma”, kemudian pilih “Next” lagi. Setelah itu, pilih format untuk masing-masing kolom yang akan dihasilkan, lalu klik “Finish”.
Setelah menggunakan fitur “split”, Anda bisa dengan mudah memproses data yang sudah terpisah dengan lebih efektif.
Gambar: Cara Memisahkan Data Menjadi Beberapa Kolom di Excel
Sumber: YouTube
Pertanyaan 1: Apa yang harus dilakukan jika pemisahan data dipersulit oleh pemisah karakter yang tidak konsisten seperti spasi dan tanda hubung?
Jawaban 1: Jika pemisah karakter tidak konsisten, maka kami merekomendasikan penggunaan formula IF, SEARCH, dan LEN untuk memproses data. Dalam kasus ini, jangan gunakan split.
Pertanyaan 2: Apakah ada cara untuk memisahkan data yang terletak dalam satu set berlabel, misalnya sebuah alamat, secara efektif?
Jawaban 2: Ya, ada. Anda bisa menggunakan fitur “Text to Columns” lagi, tapi kali ini pilih “Fixed Width” di langkah pertama. Kemudian, pilih letak perpotongan antar kolom dan pilih “Next” untuk melihat hasil. Jika data masih tidak dipisahkan dengan tepat, pindahkan garis pemisah dengan menggesernya ke posisi yang sesuai hingga data terlihat rapi.
Pilar 2: Menghapus Duplikat
Microsoft Excel menyediakan fitur untuk melakukan penghapusan duplikat data yang terdapat di suatu kolom. Hal ini sangat penting untuk memproses data, karena adanya duplikat bisa menyebabkan perhitungan atau pemrosesan data tidak akurat. Dalam menghapus duplikat, Excel akan membandingkan data yang terdapat di semua baris dan kemudian menghapus baris yang dianggap duplikat.
Cara mudah untuk menghapus duplikat di Excel adalah dengan memilih kolom yang ingin dihapus duplikatnya, kemudian pilih “Data” dan pilih “Remove Duplicates”. Anda bisa memilih kolom yang ingin dihapus duplikatnya atau memilih semua kolom. Anda juga bisa memilih kriteria apa yang harus dipenuhi oleh baris agar dianggap duplikat, misalnya kolom A dan kolom B harus sama persis.
Gambar: Cara Menghapus Data Yang Sama di Excel
Sumber: Google
Pertanyaan 1: Apakah ada cara untuk menghapus duplikat pada dua kolom atau lebih atau pada kolom-kolom yang berisi data selain angka?
Jawaban 1: Ya. Untuk menghapus duplikat pada dua kolom atau lebih, pilih “Remove Duplicates” di menu “Data”, kemudian pilih semua kolom yang ingin dihapus duplikatnya, kemudian klik “OK”. Untuk kolom-kolom yang berisi data selain angka, Anda bisa menggunakan formula COUNTIF untuk menghitung jumlah data yang sama, kemudian memilih baris yang ingin dihapus. Misalnya, gunakan formula =COUNTIF(A:A,A1)>1 untuk memilih baris data di mana data di kolom A muncul lebih dari satu kali.
Pertanyaan 2: Apakah ada cara untuk membandingkan dua set data dan menghapus duplikat hanya dari salah satu set data?
Jawaban 2: Ya. Untuk melakukan hal ini, Anda bisa menggunakan formula VLOOKUP yang membandingkan dua set data dan mengembalikan nilai tertentu pada kolom data tertentu saat ada kesamaan. Setelah itu, Anda bisa menggunakan filter atau sort untuk menampilkan baris yang memiliki nilai tertentu dan kemudian menghapus duplikat pada baris yang dipilih.
Video Tutorial: Excel Tutorial – How to Use Text to Columns
FAQ:
Q: Apa perbedaan antara “Text to Columns” dan “Find and Replace” di Microsoft Excel?
A: Fitur “Text to Columns” digunakan untuk memisahkan data pada satu kolom menjadi beberapa kolom, sedangkan “Find and Replace” digunakan untuk mengubah nilai tertentu pada sel atau kolom.
Q: Apakah ada fitur di Excel untuk mengubah urutan kolom?
A: Ya, ada. Untuk memindahkan kolom, klik header kolom yang ingin dipindahkan, kemudian geser kolom ke posisi yang diinginkan dengan menariknya dengan mouse.
Dalam mengelola data di Microsoft Excel, penting untuk menggunakan pilar-pilar Excel seperti splitting data dan menghapus duplikat untuk memproses data dengan lebih efektif. Selain itu, perlu juga diingat untuk memanfaatkan fitur yang berguna di Excel seperti formula dan fitur “Text to Columns”. Dengan menggunakan Excel secara efektif, Anda bisa memproses data dengan lebih cepat dan akurat.