Memindahkan data dari Excel ke Word bisa menjadi tugas yang sangat memakan waktu dan melelahkan. Anda harus memikirkan cara terbaik untuk menyalin data, kemudian memastikan bahwa semuanya muncul dengan benar di Word. Tapi jangan khawatir, di artikel ini kami akan memberikan panduan langkah demi langkah tentang cara memindahkan data dari Excel ke Word dengan mudah dan cepat.
 Cara Memindahkan Excel Ke Word
Cara Memindahkan Excel Ke Word
Ada beberapa cara untuk memindahkan data dari Excel ke Word. Berikut adalah tiga cara terbaik:
Cara Membuat Gambar dari Tabel Excel
Jika Anda ingin memindahkan tabel Excel ke dalam dokumen Word dengan tampilan yang sama persis, Anda dapat membuat gambar dari tabel itu sendiri. Berikut adalah langkah-langkahnya:
- Buka dokumen Excel yang berisi tabel yang ingin Anda buat gambar.
- Pilih tabel dengan klik pada kotak di pojok kiri atas tabel.
- Klik kanan dan pilih “Copy”.
- Buka dokumen Word dan arahkan kursor ke tempat di mana gambar Excel harus disisipkan.
- Klik kanan dan pilih “Paste”.
- Klik “Paste Options” dan pilih “Keep Source Formatting”.
- Klik “Done”.
- Tabel dari Excel akan tersedia sebagai gambar dalam dokumen Word.
Keuntungan dari cara ini adalah bahwa tabel Excel akan terlihat persis seperti yang Anda lihat di program Excel, bahkan ketika dipindahkan ke program Word.
Cara Membuat Tabel dari Data Excel di Word
Jika Anda ingin menyisipkan data Excel dalam bentuk tabel, maka inilah cara yang tepat untuk Anda:
- Buka dokumen Word yang sedang Anda kerjakan.
- Buka dokumen Excel yang berisi data yang ingin Anda sisipkan.
- Pilih data yang ingin Anda masukkan ke dalam tabel Word baru.
- Klik kanan dan pilih “Copy”.
- Kembali ke dokumen Word dan arahkan kursor ke tempat di mana tabel harus disisipkan.
- Klik kanan dan pilih “Paste”
- Pilih “Merge Formatting” untuk memastikan bahwa format dari tabel Excel terjaga.
- Tabel dari Excel akan tersedia sebagai tabel dalam dokumen Word.
Dengan cara ini, Anda dapat masuk ke dalam dokument Word tepat menggunakan tabel data excel, dan mendapatkan format yang konsisten sehingga informasi Anda mudah dipahami.
Cara Mengcopy Dari Word Ke Excel
 Cara Mengcopy Dari Word Ke Excel
Cara Mengcopy Dari Word Ke Excel
Mengcopy dari Word ke Excel juga bisa menjadi tugas yang sulit karena format data bisa berantakan. Berikut adalah langkah-langkah untuk mengcopy hal di Word ke Excel:
- Buka dokumen Word yang berisi data yang ingin Anda salin ke Excel.
- Pilih teks yang ingin Anda salin ke Excel.
- Klik kanan dan pilih “Copy”.
- Buka dokumen Excel dan arahkan kursor ke tempat di mana teks harus disisipkan.
- Klik kanan dan pilih “Paste”.
- Pilih “Keep Source Formatting” untuk memastikan bahwa format hal tersebut terjaga dengan baik.
- Data dari Word akan tersedia dalam dokumen Excel.
 Merubah Format Excel Ke Word Sekolah Siswa
Merubah Format Excel Ke Word Sekolah Siswa
Sekarang, jika Anda ingin mengubah format tabel Excel menjadi format Word dengan tepat, ikuti petunjuk kami di bawah ini:
- Buka dokumen Excel yang berisi tabel yang ingin diubah menjadi format dokumen Word.
- Pilih tabel dengan klik pada seluruh tabel.
- Klik kanan dan pilih “Copy”.
- Buka dokumen Word dan arahkan kursor ke tempat di mana tabel harus diubah menjadi format dokumen Word.
- Arahkan kursor ke “Home” tab dan pilih “Paste” menu.
- Pilih “Keep Source Formatting” atau “Merge Formatting” bergantung pada format tertentu yang Anda ingin terapkan pada tabel.
- Tabel Excel akan diubah menjadi format dokumen Word yang Anda tentukan.
Dengan cara ini, Anda dapat memilih format yang benar-benar dipersonalisasi untuk tabel Excel Anda dan menggunakannya dalam dokumen Word.
Cara Copy Tabel Excel Ke Ppt
 Cara Copy Tabel Excel Ke Ppt
Cara Copy Tabel Excel Ke Ppt
Jika Anda ingin menyalin tabel dari Excel dan menempelkannya ke dalam presentasi PowerPoint, Anda dapat mengikuti langkah-langkah berikut:
- Buka dokumen Excel yang berisi tabel yang ingin Anda copy ke PowerPoint.
- Pilih tabel dengan menyorot seluruh tabel.
- Klik kanan dan pilih “Copy”.
- Buka dokumen PowerPoint yang sedang Anda kerjakan.
- Arahkan kursor ke slide yang ingin Anda sisipkan tabel.
- Klik kanan dan pilih “Paste”.
- Pilih “Keep Source Formatting” atau “Merge Formatting” untuk mempertahankan format.
- Tabel Excel akan ditampilkan pada slide PowerPoint.
Berikut adalah beberapa cara paling mudah untuk memindahkan data dari Excel ke Word, dan bahkan ke PowerPoint. Dapatkan informasi terbaru dan terbaik yang Anda butuhkan dengan terus memperbarui diri dengan kami.
FAQ
Apa yang harus saya lakukan jika format tabel Excel berubah ketika aku menempelkannya ke Word?
Jika format tabel Excel berubah ketika Anda menempelkannya ke dalam dokumen Word, cobalah untuk menempelkannya kembali dengan menggunakan opsi “Keep Source Formatting” atau “Merge Formatting”. Ini akan mempertahankan format asli tabel pada dokumen Word Anda.
Bagaimana jika saya ingin menyalin halaman Word ke Excel?
Jika Anda ingin menyalin halaman atau tabel dari dokumen Word ke Excel, ikuti langkah-langkah yang sama yang diberikan di atas dengan membalik urutan pilihannya. Anda dapat menggunakan metode “Copy” dan “Paste” untuk menyalin data dari Microsoft Word ke Microsoft Excel menggunakan opsi yang sama seperti yang diberikan.
 Cara Memindahkan Excel Ke Word
Cara Memindahkan Excel Ke Word Cara Mengcopy Dari Word Ke Excel
Cara Mengcopy Dari Word Ke Excel Merubah Format Excel Ke Word Sekolah Siswa
Merubah Format Excel Ke Word Sekolah Siswa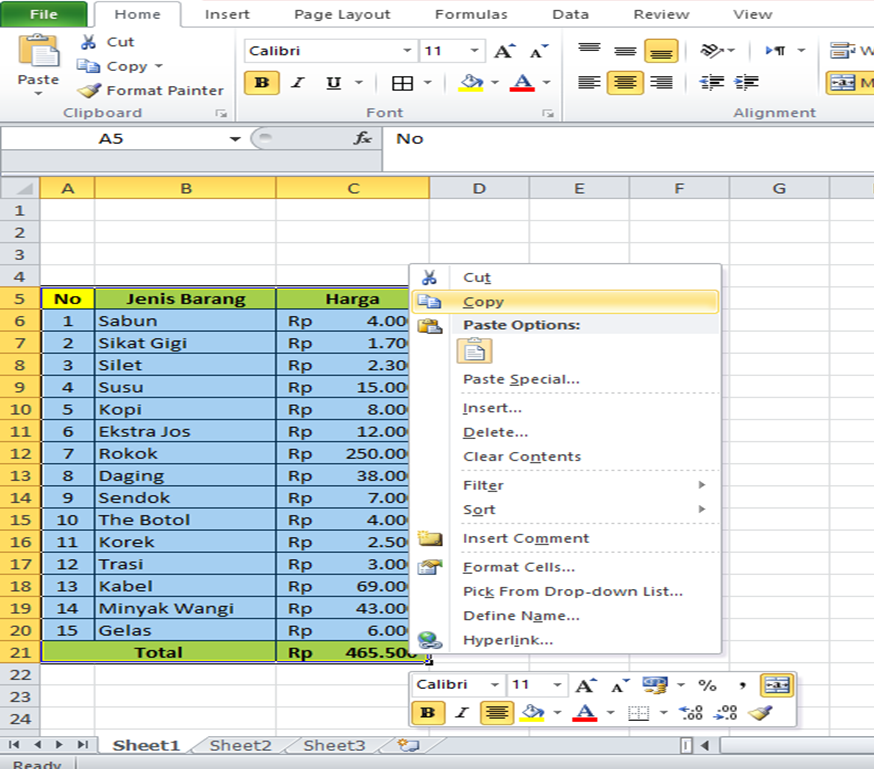 Cara Copy Tabel Excel Ke Ppt
Cara Copy Tabel Excel Ke Ppt