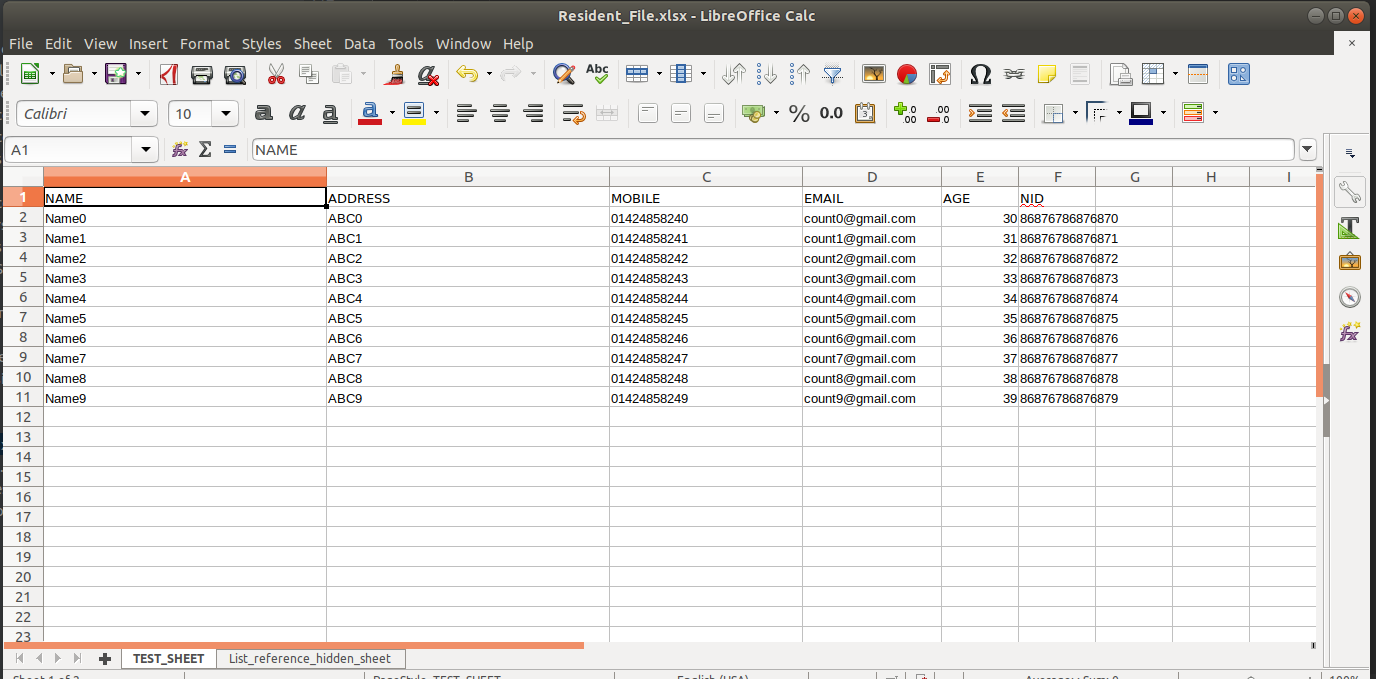Microsoft Excel is a powerful tool for data management and analysis. It is widely used across various industries and is a must-have skill for professionals who deal with data. Whether you’re a beginner or an experienced user, this article will guide you through some of the basic operations that you can perform with Excel.
Cara Mengoperasikan Microsoft Excel Untuk Pemula Yang Baru Belajar
If you’re new to Microsoft Excel, the interface may seem overwhelming at first. However, with practice, you’ll find that Excel is a user-friendly tool that can simplify your work. Here are some basic operations that you can perform with Excel:
Entering Data
The first step in using Excel is entering data into a worksheet. To enter data, simply click on the cell where you want to enter the data and type in the information. You can also use the arrow keys to move around the worksheet. To enter a formula, start with an equal sign (=) and then enter the formula.
Formatting Cells
You can format cells to change the appearance of the data. For example, you can change the font, font size, and font color. You can also format numbers to display as currency, percentages, or decimals. To format cells, select the cells you want to format and click on the “Home” tab. Then, select the formatting option you want to apply.
Sorting and Filtering Data
You can sort and filter data in Excel to organize your information. To sort data, select the cells you want to sort and click on the “Data” tab. Then, click on the “Sort” button and select the sorting option you want to apply. To filter data, click on the “Data” tab and then click on the “Filter” button. You can then select the filtering options you want to apply.
Creating Charts
Excel allows you to create charts to visually represent your data. To create a chart, select the data you want to use for the chart and click on the “Insert” tab. Then, select the chart type you want to create. You can then customize the chart as needed.
Anatomy of an Excel File and Large Excel File Operation With the POI
Excel files can be complex and can contain a lot of data. Understanding the structure of an Excel file can help you manage your data more effectively. Here are some key elements of an Excel file:
Worksheets
An Excel file can have multiple worksheets, which are organized as tabs at the bottom of the window. Each worksheet can contain data, formulas, and charts.
Columns and Rows
Data in Excel is organized into columns and rows. Columns are identified by letters, and rows are identified by numbers.
Cells
The intersection of a row and a column is a cell. Cells can contain data, formulas, and formatting.
Large Excel File Operations
Working with large Excel files can be challenging, as they can slow down your computer and make it difficult to manage your data. To work with large Excel files more efficiently, you can use the POI (Poor Obfuscation Implementation) library. The POI library is a set of Java APIs that allow you to read, write, and manipulate Excel files. You can use the POI library to perform batch operations on large Excel files, such as formatting cells or updating formulas.
Tutorial Cara Merubah File Excel ke Word (Paling Mudah)
Excel files can be useful for storing data, but sometimes you may need to convert the data into a different format, such as a Word document. Here’s how you can convert an Excel file to a Word document:
Method 1: Copy and Paste
The easiest way to convert an Excel file to Word is to copy and paste the data. Simply select the cells you want to copy, right-click, and select “Copy.” Then, open a Word document and right-click where you want to paste the data. Select “Paste Special” and choose the formatting option you want to apply.
Method 2: Save as PDF and Convert to Word
You can also convert an Excel file to Word by saving it as a PDF and then converting the PDF to Word. To save an Excel file as a PDF, click on the “File” tab and then select “Save As.” Choose “PDF” as the file type and save the file. Then, use a PDF to Word converter tool to convert the PDF to a Word document.
FAQ
1. How do I freeze panes in Excel?
To freeze panes in Excel, select the row or column you want to freeze and click on the “View” tab. Then, click on the “Freeze Panes” dropdown and select “Freeze Panes.”
2. How do I create a pivot table in Excel?
To create a pivot table in Excel, select the data you want to use for the pivot table and click on the “Insert” tab. Then, click on the “Pivot Table” button and choose where you want to place the pivot table. You can then customize the pivot table as needed.
Include Video Tutorial: Microsoft Excel Tutorial for Beginners
Now that you have a better understanding of how to use Microsoft Excel, you can start exploring its other features and functions. With practice, you’ll become more comfortable with Excel and be able to use it to simplify your work and improve your data management and analysis skills.