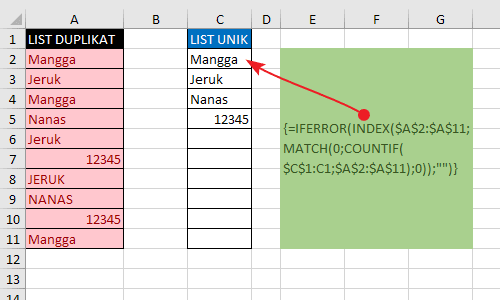Banyak orang mungkin pernah merasakan kebingungan dalam mengelola data di Excel. Beberapa masalah yang sering dihadapi, seperti menghilangkan data yang sama, memindahkan data dari Google Form ke Excel, atau mengkonversi JPG ke PDF. Namun, jangan khawatir! Berikut adalah beberapa cara untuk mengatasi masalah-masalah tersebut.
1. Rumus Excel Untuk Menghilangkan Data Yang Sama dan Mengambil Data Unik
Seringkali kita memiliki database yang berisi data yang duplikat. Hal ini bisa terjadi karena kesalahan input, atau karena proses pengumpulan data yang kurang terstruktur. Dalam kondisi seperti ini, kita perlu menghapus data yang sama atau duplikat, sehingga data yang tersisa hanya data unik. Untungnya, Excel memiliki rumus yang bisa digunakan untuk mengatasi masalah ini secara cepat dan mudah.
Rumus Excel yang bisa digunakan untuk menghapus data duplikat adalah DISTINCT. Rumus ini bisa digunakan pada dua tipe data, yaitu tipe data teks dan tipe data angka. Berikut adalah contoh penggunaan rumus DISTINCT pada data teks dan angka:
Menghapus Data Duplikat pada Tipe Data Teks
Untuk menghapus data duplikat pada tipe data teks, kita bisa menggunakan rumus berikut:
=IF(COUNTIF($A$1:A1,A2)>0,"",A2)
Cara menggunakan rumus ini adalah sebagai berikut:
- Pertama-tama, buka file Excel yang berisi data yang akan dihapus duplikatnya.
- Setelah itu, buat kolom baru di sebelah kanan kolom yang akan dihapus duplikatnya.
- Di kolom baru tersebut, masukkan rumus
=IF(COUNTIF($A$1:A1,A2)>0,"",A2)pada sel pertama. - Kemudian, salin rumus tersebut ke sel-sel di bawahnya.
- Setelah rumus dipasang, hasilnya akan tampak seperti pada gambar berikut:
Dalam contoh di atas, rumus DISTINCT digunakan untuk menghapus semua data yang duplikat, sehingga yang tersisa hanya data yang unik.
Menghapus Data Duplikat pada Tipe Data Angka
Untuk menghapus data duplikat pada tipe data angka, kita bisa menggunakan rumus berikut:
=IF(COUNTIF($A$1:A1,A2)>0,"",A2)
Cara menggunakan rumus ini adalah sebagai berikut:
- Pertama-tama, buka file Excel yang berisi data yang akan dihapus duplikatnya.
- Setelah itu, buat kolom baru di sebelah kanan kolom yang akan dihapus duplikatnya.
- Di kolom baru tersebut, masukkan rumus
=IF(COUNTIF($A$1:A1,A2)>0,"",A2)pada sel pertama. - Kemudian, salin rumus tersebut ke sel-sel di bawahnya.
- Setelah rumus dipasang, hasilnya akan tampak seperti pada gambar berikut:
Dalam contoh di atas, rumus DISTINCT digunakan untuk menghapus semua data yang duplikat, sehingga yang tersisa hanya data yang unik.
2. Cara Memindahkan Data Google Form Ke Excel
Google Form adalah salah satu tools yang bisa digunakan untuk mengumpulkan data secara online. Namun, data yang dihasilkan dari Google Form masih berbentuk sheet Google Sheets, dan tidak dapat langsung di-import ke Excel. Oleh karena itu, kita perlu melakukan sedikit konversi agar data dari Google Form dapat dimasukkan ke dalam Excel.
Ada beberapa cara untuk memindahkan data dari Google Form ke Excel. Berikut adalah cara-cara yang bisa digunakan:
Menggunakan Program Add-On “Save As Doc”
Untuk menggunakan program Add-On “Save As Doc”, langkah-langkah yang perlu dilakukan adalah sebagai berikut:
- Pertama-tama, buka Google Form yang ingin diimpor ke Excel.
- Setelah itu, buka Google Sheets yang terkait dengan Google Form tersebut.
- Di Google Sheets, buka menu Add-On, lalu cari Add-On bernama “Save As Doc”.
- Setelah menemukan Add-On tersebut, klik tombol “Install” untuk menginstal Add-On tersebut.
- Setelah Add-On terinstal, akan muncul menu baru bernama “Save As Doc” di Google Sheets.
- Klik menu “Save As Doc”, lalu pilih template yang ingin digunakan untuk menampilkan data.
- Setelah memilih template, klik tombol “Create Document” untuk membuat dokumen baru.
- Setelah dokumen dibuat, klik tombol “Download PDF” untuk mengunduh dokumen dalam format PDF.
- Buka dokumen PDF yang baru diunduh, lalu salin data tabel ke dalam Excel.
Menggunakan Program Add-On “Tabletop.js”
Untuk menggunakan program Add-On “Tabletop.js”, langkah-langkah yang perlu dilakukan adalah sebagai berikut:
- Pertama-tama, buka Google Form yang ingin diimpor ke Excel.
- Setelah itu, buka Google Sheets yang terkait dengan Google Form tersebut.
- Di Google Sheets, buka menu Add-On, lalu cari Add-On bernama “Tabletop.js”.
- Setelah menemukan Add-On tersebut, klik tombol “Install” untuk menginstal Add-On tersebut.
- Setelah Add-On terinstal, akan muncul menu baru bernama “Tabletop.js” di Google Sheets.
- Klik menu “Tabletop.js”, lalu ikuti instruksi yang diberikan pada tampilan Add-On.
- Setelah data berhasil diambil, klik tombol “Export Data” untuk mengunduh data dalam format XLSX.
- Buka dokumen XLSX yang baru diunduh, lalu edit data sesuai kebutuhan.
Menggunakan Program Konversi Online
Untuk menggunakan program konversi online, langkah-langkah yang perlu dilakukan adalah sebagai berikut:
- Pertama-tama, buka Google Form yang ingin diimpor ke Excel.
- Setelah itu, buka Google Sheets yang terkait dengan Google Form tersebut.
- Di Google Sheets, klik menu “File”, lalu pilih opsi “Download” dan pilih opsi “Microsoft Excel (.xlsx)”.
- Setelah dokumen diunduh, buka situs online konversi dokumen seperti “SmallPDF.com”.
- Klik tombol “Choose file” pada halaman situs tersebut, lalu pilih dokumen XLSX yang ingin dikonversi.
- Klik tombol “Convert” untuk memulai proses konversi.
- Setelah proses konversi selesai, unduh dokumen baru dalam format XLSX.
- Buka dokumen XLSX yang baru diunduh, lalu edit data sesuai kebutuhan.
FAQ
1. Apakah ada program Add-On lain yang bisa digunakan untuk konversi data dari Google Form ke Excel?
Ya, ada banyak program Add-On lain yang bisa digunakan untuk konversi data dari Google Form ke Excel. Beberapa contohnya adalah Add-On “Form Publisher”, Add-On “Form Director”, dan Add-On “Autocrat”. Semua Add-On tersebut dapat diunduh melalui menu Add-On di Google Sheets.
2. Bagaimana cara memasukkan data dari Excel ke dalam program seperti SPSS?
Untuk memasukkan data dari Excel ke dalam program seperti SPSS, langkah-langkah yang perlu dilakukan adalah sebagai berikut:
- Pertama-tama, buka file Excel yang berisi data yang ingin dimasukkan ke dalam SPSS.
- Setelah itu, buat salinan file Excel tersebut, lalu beri nama file baru yang berbeda.
- Buka program SPSS, lalu buat file baru.
- Pada tampilan SPSS, klik menu “File”, lalu pilih opsi “Open” atau “Import” tergantung dari versi SPSS yang digunakan.
- Pilih tipe file Excel pada dialog window yang muncul.
- Pilih file Excel yang telah disalin sebelumnya, lalu ikuti instruksi untuk memasukkan data ke dalam SPSS.
Demikianlah beberapa cara untuk mengatasi masalah-masalah dalam mengelola data di Excel. Semoga informasi di atas dapat membantu Anda dalam memaksimalkan penggunaan Excel dalam pekerjaan sehari-hari.
Video Youtube
Berikut adalah video tutorial yang dapat membantu Anda dalam mengelola data di Excel: