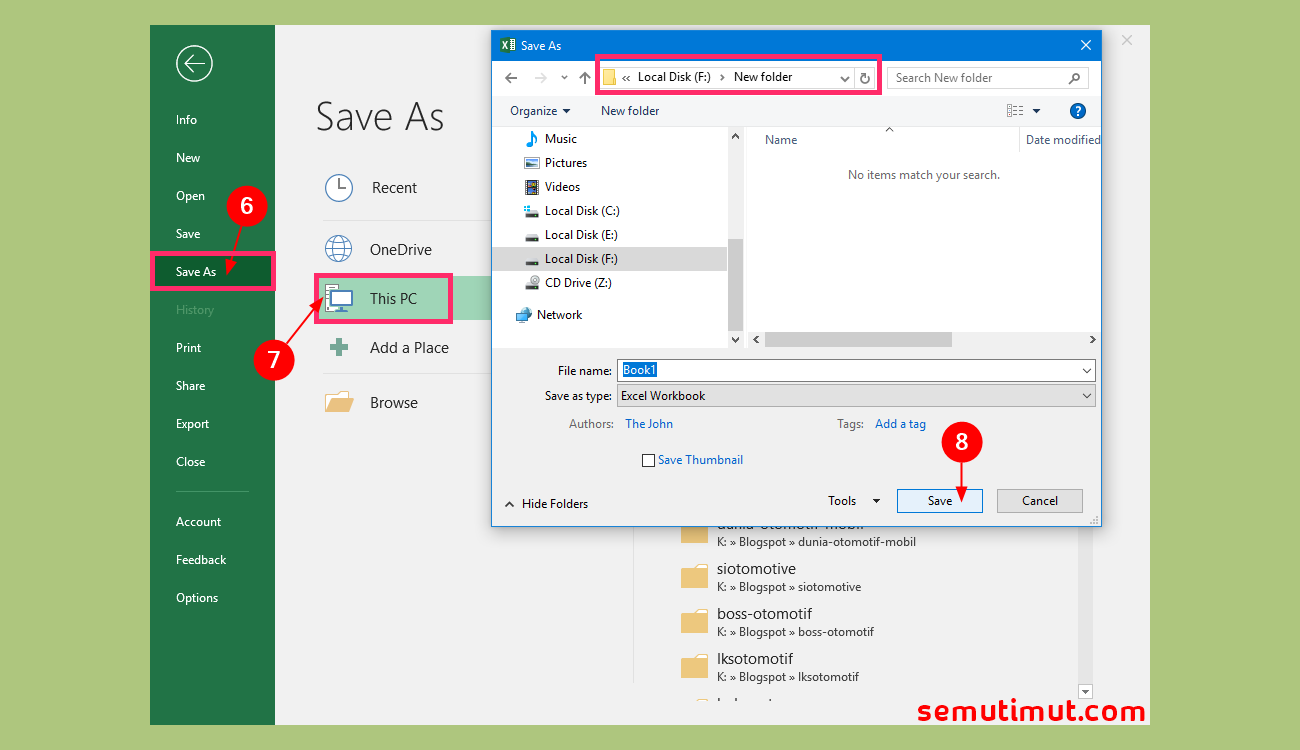Microsoft Excel merupakan salah satu program pengolah data yang cukup populer dan sering digunakan dalam dunia kerja maupun pendidikan. Program ini mampu mempermudah pengguna dalam mengolah data dalam bentuk tabel, grafik, dan bahkan menghitung rumus matematika secara otomatis.
Cara Membuat Dokumen Baru Pada Microsoft Excel
Jika kamu baru mengenal Microsoft Excel, mungkin sedikit bingung bagaimana cara membuat dokumen baru atau file kosong di program ini. Berikut adalah langkah-langkahnya:
- Buka program Microsoft Excel.
- Pada menu utama, klik tab “File”.
- Pilih “New” untuk membuat dokumen baru.
- Pada jendela yang muncul, pilih jenis dokumen yang ingin dibuat.
- Jika ingin membuat dokumen kosong, pilih “Blank Workbook”.
- Klik “Create” untuk membuat dokumen baru.
- Dokumen baru sudah berhasil dibuat dan siap untuk diisi data.
Dengan mengetahui cara membuat dokumen baru pada Microsoft Excel, kamu sudah bisa mulai mengolah data dan membuat tabel atau grafik yang sesuai dengan kebutuhanmu.
Cara Print Di Excel Supaya Tidak Terpotong
Salah satu fitur yang sering digunakan dalam Microsoft Excel adalah mencetak dokumen atau tabel yang sudah dibuat. Namun, terkadang hasil cetakan akan terpotong karena ukuran kertas yang tidak sesuai. Berikut adalah cara agar hasil cetakan di Excel tidak terpotong:
- Pastikan tabel atau dokumen yang ingin dicetak sudah dalam kondisi yang siap dicetak.
- Klik tab “Page Layout” di menu utama.
- Pilih “Print Area” dan pilih “Set Print Area”.
- Tabel atau dokumen yang ingin dicetak akan diberi tanda biru.
- Klik “Print Preview” untuk melihat tampilan dokumen saat dicetak.
- Pada tampilan “Print Preview”, perhatikan gambar preview cetakan.
- Jika terdapat potongan pada gambar cetakan, klik tombol “Page Setup” pada tampilan “Print Preview”.
- Pada jendela “Page Setup”, pilih tab “Print Quality” dan centang kotak “Print quality” pada opsi “Draft quality”.
- Klik “OK” untuk menyetujui perubahan.
- Kembali ke tampilan “Print Preview” dan periksa kembali gambar preview cetakan.
- Jika sudah sesuai, klik tombol “Print” untuk mencetak dokumen.
Dengan cara ini, hasil cetakan tabel atau dokumen di Excel tidak akan terpotong lagi dan bisa dicetak sesuai dengan ukuran kertas yang diinginkan.
Salah satu fitur yang sangat berguna di Microsoft Excel adalah kemampuannya dalam menghitung rumus matematika secara otomatis. Namun, terkadang kita ingin menentukan sebuah sel menjadi memenuhi syarat tertentu atau tidak memenuhi syarat tertentu sehingga rumus yang ada tidak berlaku. Berikut adalah cara membuat rumus di Microsoft Excel memenuhi dan tidak memenuhi akan gugur:
- Buka program Microsoft Excel dan buat tabel atau dokumen yang akan diberi rumus.
- Pilih sel atau rentang sel yang akan diberi rumus.
- Klik tab “Conditional Formatting” pada menu utama.
- Pilih “New Rule” pada pilihan “Conditional Formatting”.
- Pilih “Use a formula to determine which cells to format”.
- Masukkan rumus yang ingin diterapkan.
- Contohnya, jika ingin membuat sel C1 berubah warna jika nilainya di bawah 50, masukkan rumus =C1<50.
- Pilih warna atau efek yang diinginkan untuk sel yang memenuhi atau tidak memenuhi syarat.
- Klik “OK” untuk menyetujui perubahan.
- Rumus sudah berhasil diterapkan pada sel atau rentang sel yang dipilih.
Dengan cara ini, kamu bisa lebih mudah dan cepat membuat rumus Excel yang sesuai dengan kebutuhanmu. Selain itu, cara ini juga bisa membantu membuat tabel atau dokumen yang lebih rapi dan mudah dipahami.
Cara Menggunakan Page Breaks di Microsoft Excel
Jika kamu sering membuat tabel atau dokumen yang cukup panjang di Microsoft Excel, mungkin pernah mengalami masalah saat mencetaknya karena terpotong atau tidak sesuai dengan ukuran kertas. Salah satu cara untuk mengatasi masalah ini adalah dengan menggunakan fitur page breaks di Excel. Berikut adalah cara menggunakan page breaks di Microsoft Excel:
- Buka program Microsoft Excel dan buat tabel atau dokumen yang akan dipotong.
- Pilih sel atau rentang sel yang ingin dipotong.
- Klik tab “Page Layout” pada menu utama.
- Pilih “Breaks” dan klik “Insert Page Break”.
- Tabel atau dokumen akan dipotong sesuai dengan posisi page breaks.
Dengan cara ini, kamu bisa memotong tabel atau dokumen di Microsoft Excel sesuai dengan kebutuhanmu saat mencetak atau menampilkan di layar.
Tabel yang dibuat di Microsoft Excel terkadang harus memiliki tulisan yang cukup panjang, sehingga tulisan tersebut tidak muat di dalam sel tabel dan harus dipisahkan ke dalam beberapa sel. Namun, cara ini membuat tabel terlihat tidak teratur dan sulit dibaca. Oleh karena itu, Microsoft Excel menyediakan fitur wrap text untuk memudahkan menuliskan tulisan panjang pada tabel. Berikut adalah cara membuat tulisan di Excel memenuhi tabel:
- Buka program Microsoft Excel dan buat tabel atau dokumen yang akan diberi tulisan.
- Pilih sel atau rentang sel yang akan diberi tulisan.
- Klik kanan pada sel atau rentang sel yang dipilih dan pilih “Format Cells”.
- Pada jendela “Format Cells”, pilih tab “Alignment”.
- Centang kotak “Wrap text” pada opsi “Text Control”.
- Klik “OK” untuk menyetujui perubahan.
- Tulisan yang dimasukkan akan memenuhi sel tabel dan bisa dibaca dengan lebih mudah.
Dengan cara ini, kamu bisa lebih mudah menuliskan tulisan pada tabel dan membuat tabel menjadi lebih rapi dan mudah dibaca.
FAQ
1. Apa saja kegunaan Microsoft Excel?
Microsoft Excel digunakan untuk mengolah data dalam bentuk tabel, grafik, dan rumus matematika secara otomatis. Program ini sangat bermanfaat untuk keperluan kerja atau pendidikan yang memerlukan pengolahan data.
2. Apakah Microsoft Excel bisa diakses secara gratis?
Tidak semua fitur di Microsoft Excel bisa diakses secara gratis. Namun, Microsoft menyediakan jangka waktu percobaan dan fitur gratis yang bisa kamu gunakan untuk belajar dan mengenal program ini.
Dalam video di atas, kamu bisa belajar lebih lanjut tentang Microsoft Excel dan cara menggunakannya secara lebih efektif.