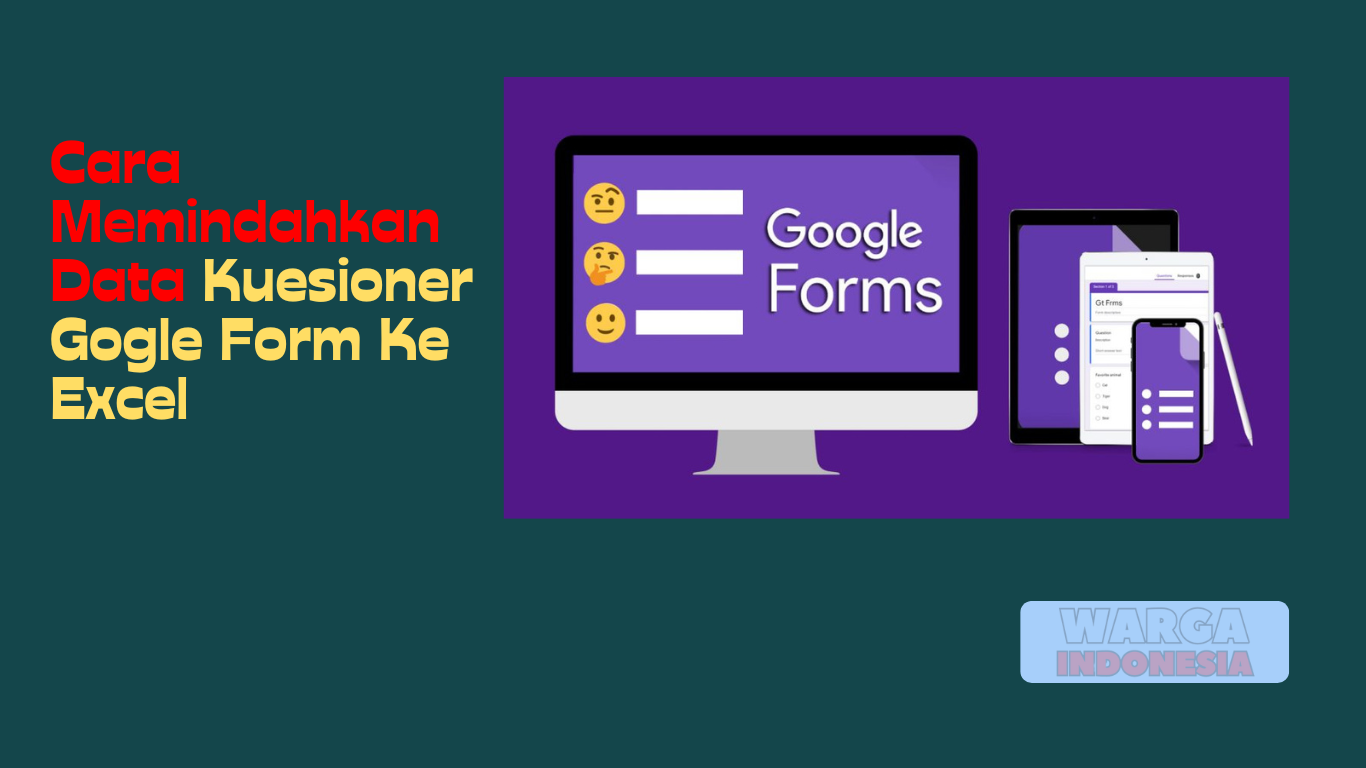Google Form adalah salah satu layanan dari Google yang memudahkan pengguna untuk membuat kuesioner online dengan mudah dan cepat. Kuesioner ini dapat digunakan untuk berbagai macam keperluan, seperti survei, evaluasi, polling, dan lain-lain.
Memindahkan Soal Google Form ke dalam Format PDF
Setelah membuat kuesioner menggunakan Google Form, kemudian bagaimana jika kita ingin memindahkan soal-soal tersebut ke dalam format PDF? Hal ini tentu akan sangat berguna bagi kita yang ingin menyimpan hasil kuesioner untuk referensi atau pengarsipan.
Berikut adalah cara memindahkan soal Google Form ke dalam format PDF:
1. Menggunakan Add-on Google Forms to Docs
Langkah pertama yang harus dilakukan adalah menginstal add-on Google Forms to Docs. Caranya adalah sebagai berikut:
- Buka Google Docs dan buat dokumen baru
- Pilih menu Add-ons
- Cari add-on “Google Forms to Docs” dan instal
Setelah itu, langkah selanjutnya adalah:
- Buka Google Form yang ingin dipindahkan ke dalam format PDF
- Pilih menu Add-ons
- Pilih Google Forms to Docs
- Pilih Create Doc
- Tunggu beberapa saat hingga dokumen selesai dibuat
- Pada dokumen tersebut, pilih menu File, kemudian pilih Download dan pilih PDF Document
Dengan demikian, soal Google Form telah berhasil dipindahkan ke dalam format PDF.
2. Menggunakan Microsoft Print to PDF
Selain menggunakan add-on Google Forms to Docs, kita juga dapat memindahkan soal Google Form ke dalam format PDF menggunakan Microsoft Print to PDF.
Berikut adalah langkah-langkahnya:
- Buka Google Form yang ingin dipindahkan ke dalam format PDF
- Klik menu File, kemudian pilih Print
- Pilih Printer, kemudian pilih Microsoft Print to PDF
- Klik tombol Print
- Pilih lokasi penyimpanan PDF, kemudian klik Save
Dengan demikian, soal Google Form berhasil dipindahkan ke dalam format PDF.
Memindahkan Data Kuesioner Google Form ke dalam Format Excel
Selain memindahkan soal Google Form ke dalam format PDF, kita juga dapat memindahkan data kuesioner ke dalam format Excel. Proses ini sangat penting dilakukan jika kita ingin melakukan analisis data menggunakan Microsoft Excel.
Berikut adalah cara memindahkan data kuesioner Google Form ke dalam format Excel:
1. Menggunakan Microsoft Flow
Langkah pertama yang harus dilakukan adalah membuat flow di Microsoft Flow untuk menghubungkan Google Form dengan Excel Online. Caranya adalah sebagai berikut:
- Buka Microsoft Flow
- Pilih Create, kemudian pilih Automated Flow
- Pilih Google Forms dan pilih trigger “When a new response is submitted“
- Masukkan akun Google dan pilih Google Form yang akan dipindahkan ke dalam format Excel
- Pilih tab “+ New step”, kemudian pilih Excel Online (Business)
- Pilih action “Add a row into a table”
- Pilih file dan sheet di Excel Online yang ingin dipindahkan data kuesionernya
- Hubungkan kolom-kolom pada Excel Online dengan data dari Google Form
- Simpan flow dan jalankan
Dengan demikian, data kuesioner dari Google Form telah berhasil dipindahkan ke dalam format Excel.
2. Menggunakan Google Sheets Add-on
Selain menggunakan Microsoft Flow, kita juga dapat memindahkan data kuesioner Google Form ke dalam format Excel menggunakan Google Sheets add-on.
Berikut adalah cara memindahkan data kuesioner Google Form ke dalam format Excel menggunakan Google Sheets add-on:
- Buka Google Form yang ingin dipindahkan datanya ke dalam format Excel
- Pilih menu Responses
- Pilih Spreadsheet
- Pilih Create Spreadsheet, kemudian buat nama dan pilih lokasi penyimpanan spreadsheetnya
- Klik Create
- Buka spreadsheet yang baru dibuat, kemudian pilih menu Add-ons, dan cari add-on “Form Publisher for Sheets”, lalu instal
- Pilih Add-ons, kemudian pilih Form Publisher for Sheets, dan klik Open
- Pilih Create, kemudian pilih Template Gallery
- Pilih Google Form yang ingin dipindahkan datanya ke dalam format Excel
- Ikuti langkah-langkah yang diberikan, kemudian simpan
- Buka hasil Form Publisher pada folder tadi, Download dalam bentuk file Excell jika perlu diproses di komputer local
Dengan demikian, data kuesioner dari Google Form telah berhasil dipindahkan ke dalam format Excel.
FAQ (Frequently Asked Questions)
Apa kelebihan menggunakan Google Form?
Google Form memiliki beberapa kelebihan, di antaranya:
- Mudah digunakan dan gratis
- Membantu meningkatkan produktivitas di kantor atau sekolah/ universitas
- Mempercepat proses pengambilan keputusan dengan data yang akurat dan terstruktur
- Mudah membagikan dan menentukan siapa saja yang bisa mengisi kuesioner tersebut
Bisakah Google Form digunakan untuk membuat kuis?
Tentu saja. Selain untuk membuat kuesioner, Google Form juga dapat digunakan untuk membuat kuis. Anda dapat membuat kuis dengan menambahkan opsi jawaban yang benar pada setiap pertanyaan, lalu menghitung skor setelah mengumpulkan jawaban dari pengguna. Anda juga dapat memberikan feedback kepada pengguna tentang jawaban yang mereka berikan.
Video Tutorial
Berikut adalah video tutorial cara memindahkan data kuesioner Google Form ke dalam format Excel menggunakan Microsoft Flow: