Microsoft Excel merupakan salah satu program pengolah data yang paling populer di seluruh dunia. Excel memiliki fitur yang sangat powerful dalam mengolah dan menganalisis data seperti membuat tabel, grafik, diagram, dan banyak lagi. Dalam hal mengolah data, Excel juga menyediakan fitur-fitur yang sangat membantu, seperti PivotTable, Query, dan Add-in. Berikut adalah beberapa cara untuk mengolah data kuesioner di Microsoft Excel dengan lebih efektif:
Cara Menggunakan PivotTable di Excel
PivotTable adalah fitur di Excel yang digunakan untuk menggabungkan, menghitung, dan menganalisis data. Fitur ini sangat berguna jika Anda memiliki data dengan jumlah kolom yang besar dan ingin menggabungkan beberapa kolom untuk menganalisis datanya. Berikut adalah langkah-langkah untuk menggunakan PivotTable di Excel:
- Pilih seluruh data kuesioner Anda.
- Pilih tab “Insert” di ribbon Excel, dan klik “PivotTable”.
- Pilih letak PivotTable di worksheet Anda.
- Pilih kolom mana yang ingin ditampilkan dan di mana Anda ingin menampilkannya di PivotTable.
- Tarik dan letakkan kolom ke area “Row Labels”, “Column Labels”, atau “Values”.
- Excel akan secara otomatis menghitung nilai-nilai dalam PivotTable berdasarkan kolom Anda.
Cara Menggunakan Query di Excel
Query digunakan untuk mengambil data dari database dan menampilkannya dalam tabel Excel. Jika Anda memiliki data kuesioner dengan jumlah yang besar, dan ingin mengambil data kuesioner yang spesifik untuk dianalisis, Query dapat membantu. Berikut adalah langkah-langkah untuk menggunakan Query di Excel:
- Import data kuesioner ke Excel.
- Pilih seluruh data kuesioner Anda.
- Pilih tab “Data” di ribbon Excel, dan klik “From Other Sources”, dan pilih “From Microsoft Query”.
- Pilih letak database yang ingin Anda ambil data nya.
- Excel akan secara otomatis menampilkan seluruh tabel di database tersebut.
- Pilih tabel mana yang ingin Anda ambil data-nya, lalu pilih dan drag kolom-kolom yang ingin Anda ambil datanya ke “Query Editor”.
- Tambahkan kriteria pencarian untuk data yang ingin Anda ambil.
- Buat “Query Table” untuk menampilkan data kuesioner yang Anda ambil dari database.
- Excel akan menampilkan tabel dengan data kuesioner yang Anda ambil dari database.
Cara Menggunakan Add-in di Excel
Add-in adalah fitur di Excel yang memungkinkan pengguna untuk menambahkan fitur-fitur tambahan ke dalam Excel. Add-in sangat berguna jika Anda ingin menambahkan fitur-fitur khusus ke dalam Excel. Misalnya, jika Anda ingin menghitung persentase sesuai dengan nilai tertentu dalam kuesioner, Anda dapat menggunakan Add-in “XLSTAT”. Berikut adalah langkah-langkah untuk menggunakan Add-in di Excel:
- Pilih tab “File” di ribbon Excel, dan klik “Options”.
- Pilih “Add-ins” dari menu sebelah kiri.
- Pilih “Excel Add-ins” di dropdown “Manage” dan klik “Go”.
- Centang “XLSTAT” dan klik “OK”.
- Excel akan secara otomatis menambahkan Add-in ke dalam Excel Anda.
- Anda dapat menggunakan fitur-fitur di dalam Add-in untuk mengolah data kuesioner Anda.
FAQ
1. Apa itu PivotTable di Excel?
PivotTable adalah fitur di Excel yang digunakan untuk menggabungkan, menghitung, dan menganalisis data. Fitur ini sangat berguna jika Anda memiliki data dengan jumlah kolom yang besar dan ingin menggabungkan beberapa kolom untuk menganalisis datanya.
2. Apa itu Query di Excel?
Query digunakan untuk mengambil data dari database dan menampilkannya dalam tabel Excel. Jika Anda memiliki data kuesioner dengan jumlah yang besar, dan ingin mengambil data kuesioner yang spesifik untuk dianalisis, Query dapat membantu.
Video Tutorial: Cara Menggunakan PivotTable dan Query di Excel
If you are searching about Simpel, Cara Mengolah Data Angket Menggunakan Excel – Konsultan Analis you’ve visit to the right web. We have 5 Pictures about Simpel, Cara Mengolah Data Angket Menggunakan Excel – Konsultan Analis like Simpel, Cara Mengolah Data Angket Menggunakan Excel – Konsultan Analis, Cara mengolah data kuesioner di microsoft excel secara otomatis 2021 and also Cara Mengolah Data Angket Hasil Penelitian Menggunakan Ms Excel – YouTube. Read more:
Simpel, Cara Mengolah Data Angket Menggunakan Excel – Konsultan Analis
patrastatistika.com
mengolah angket penelitian simpel kuantitatif ketika melakukan dibutuhkan
Cara Mengolah Data Kuesioner Di Microsoft Excel Secara Otomatis 2021
bajoltiga.vercel.app
Mengolah Data Iklim Dengan PivotTable, PivotChart Dan Slicer Ms Excel
www.climate4life.info
excel suhu mengolah bulanan slicer iklim pivotchart pivottable maksimum tampilan absolut
[Tutorial] Cara Membuat Query Di Excel 2010 | Dengan Gambar – Panduan
ostonacousticsoundbarimmediatelyy.blogspot.com
membuat mengolah consolidate tabel fungsi
Cara Mengolah Data Angket Hasil Penelitian Menggunakan Ms Excel – YouTube
www.youtube.com
mengolah angket penelitian
Mengolah data iklim dengan pivottable, pivotchart dan slicer ms excel. Simpel, cara mengolah data angket menggunakan excel. Mengolah angket penelitian simpel kuantitatif ketika melakukan dibutuhkan
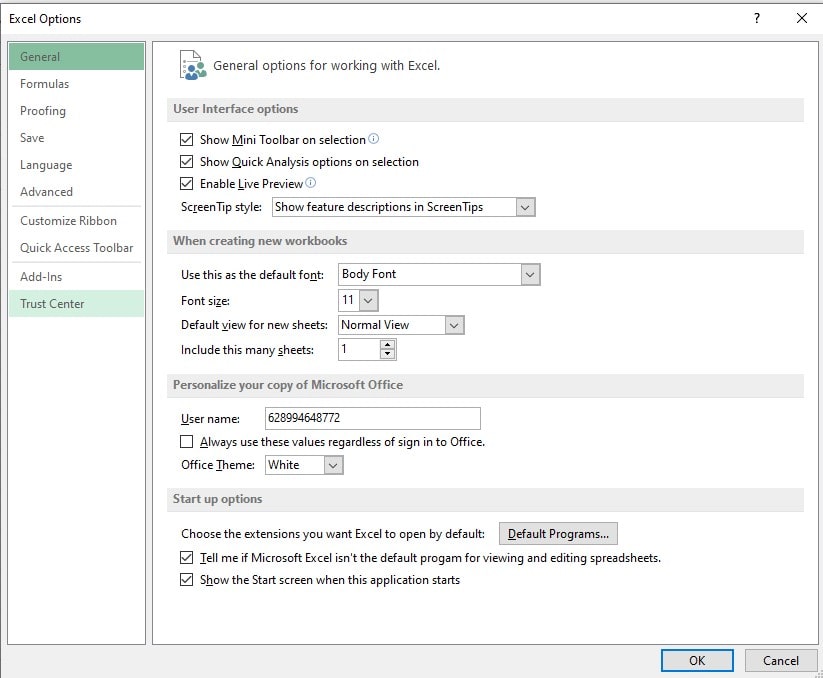


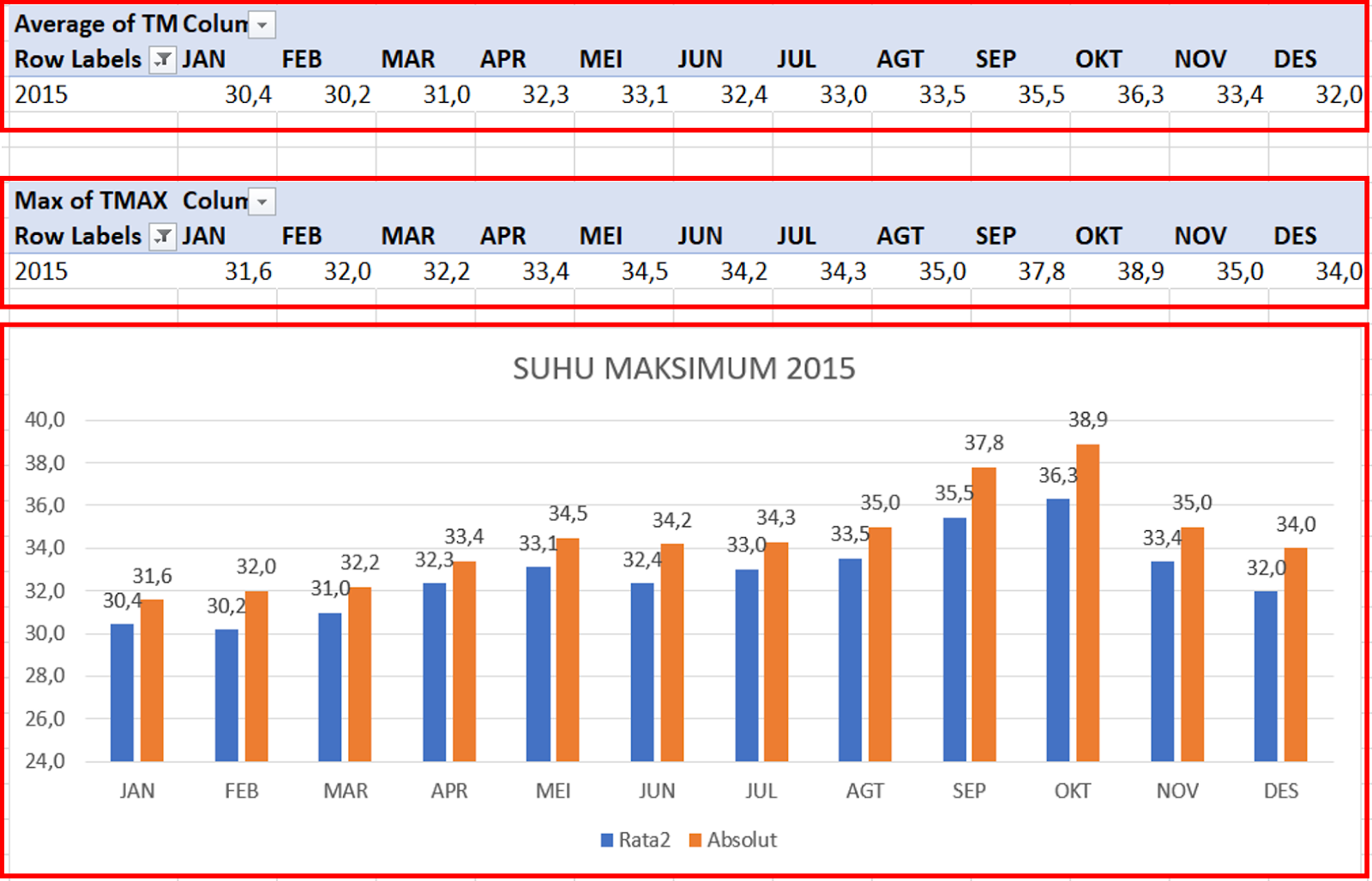
![[Tutorial] Cara Membuat Query Di Excel 2010 | Dengan Gambar - Panduan](https://i.ytimg.com/vi/ws6EZ1r4ha4/maxresdefault.jpg)