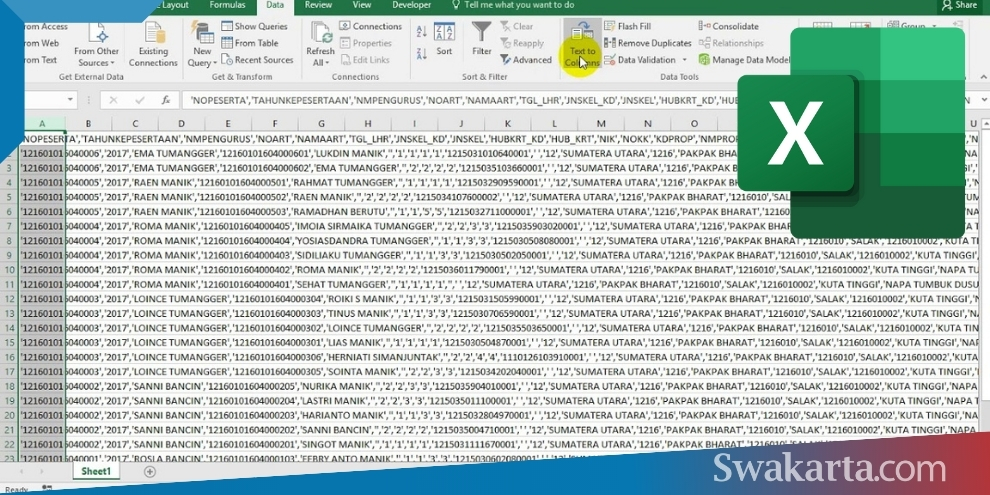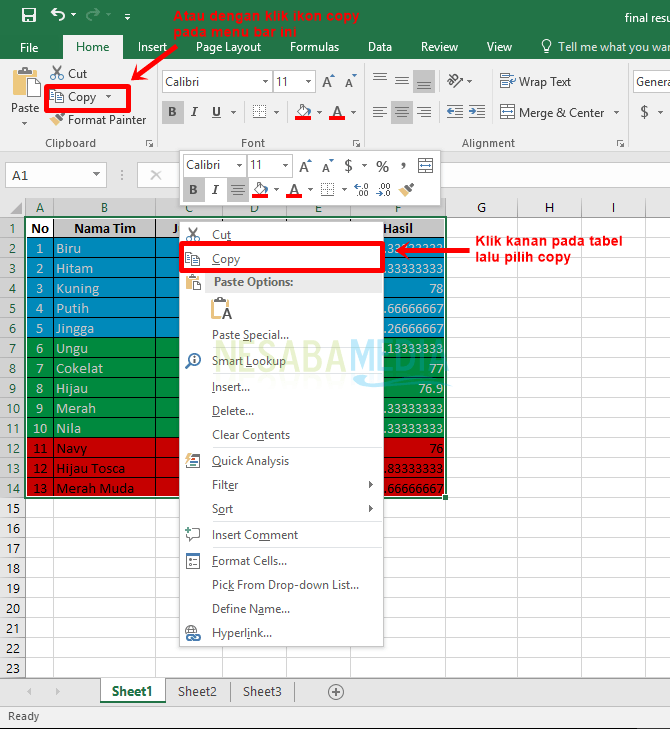Memindahkan tabel dari Excel ke Word merupakan tugas yang sering dilakukan oleh para profesional di berbagai bidang pekerjaan, mulai dari mengolah laporan keuangan hingga membuat laporan proyek. Namun, proses pemindahan tabel dapat menjadi sangat merepotkan jika tidak dilakukan dengan benar. Berikut ini, kami akan memberikan tips dan trik untuk memindahkan tabel dari Excel ke Word dengan hasil yang rapi dan cepat.
Cara Memindahkan Tabel Excel Ke Word Tanpa Berantakan
Ada beberapa cara yang dapat dilakukan untuk memindahkan tabel Excel ke Word dengan hasil yang rapi dan terstruktur. Berikut adalah lima cara yang dapat dicoba:
1. Copy dan Paste
Cara pertama adalah dengan menggunakan fitur copy dan paste. Langkah-langkahnya:
- Buka tabel Excel yang ingin dipindahkan ke Word.
- Pilih tabel yang ingin dipindahkan. Pastikan tidak ada bagian dari tabel yang terpotong atau tidak terlihat pada layar Excel.
- Pilih menu “Copy” pada Excel (atau gunakan shortcut dengan menekan tombol “Ctrl + C”).
- Buka dokumen Word yang akan digunakan untuk menempatkan tabel Excel.
- Pilih tempat di mana tabel akan ditempatkan pada dokumen Word.
- “Paste” tabel Excel ke dokumen Word (atau gunakan shortcut dengan menekan tombol “Ctrl + V”).
- Pilih “Keep Source Formatting” ketika muncul pilihan untuk memilih antara tampilan Excel atau tampilan Word pada tabel yang dipindahkan.
- Tabel Excel sudah berhasil dipindahkan ke dokumen Word.
Cara ini sangat mudah dan cepat dilakukan, namun kelemahan utamanya adalah tampilan tabel Excel mungkin tetap terlihat pada dokumen Word, sehingga tidak terlihat seragam dengan font dan tata letak dokumen Word.
2. Gunakan Menu “Paste Special”
Jika ingin mendapatkan hasil yang lebih baik dan terlihat lebih seragam, gunakan fitur “Paste Special” yang terdapat pada Microsoft Word. Fitur ini memungkinkan tabel yang disalin dari Excel dapat disisipkan sebagai objek di dalam Word, sehingga dapat diedit dan tampilan tabel dapat disesuaikan dengan tampilan dokumen Word. Langkah-langkahnya:
- Buka dokumen Word yang ingin digunakan untuk menempatkan tabel Excel.
- Pilih tempat di mana tabel akan ditempatkan pada dokumen Word.
- Pilih menu “Paste Special”, kemudian pilih “Microsoft Excel Worksheet Object”.
- Tabel Excel akan disisipkan sebagai objek di dalam dokumen Word.
- Atur tampilan tabel sesuai dengan dokumen Word dengan memilih opsi “Format Object”.
- Tabel Excel sudah berhasil dipindahkan ke dokumen Word dan terlihat seragam dengan dokumen Word.
Cara ini memungkinkan tampilan tabel dapat disesuaikan dengan tampilan dokumen Word yang lain, sehingga membuat tampilan dokumen lebih seragam dan terstruktur.
3. Gunakan Menu “Insert Table”
Jika ingin membuat tabel baru menggunakan dokumen Word, fitur “Insert Table” juga dapat digunakan. Langkah-langkahnya:
- Buka dokumen Word yang ingin digunakan untuk membuat tabel baru.
- Pilih tempat di mana tabel akan ditampilkan pada dokumen Word.
- Pilih menu “Insert” lalu pilih “Table”.
- Pilih ukuran tabel dan jumlah kolom dan baris yang diinginkan.
- Tambahkan data pada tabel dan atur tampilan tabel sesuai dengan keinginan.
- Tabel baru sudah berhasil dibuat pada dokumen Word.
Cara ini sangat berguna jika ingin membuat tabel baru pada dokumen Word tanpa harus membuat tabel terlebih dahulu pada Excel. Fitur “Insert Table” memungkinkan pembuatan tabel dengan tampilan yang menarik dan seragam dengan dokumen Word.
4. Gunakan Menu “Mailings”
Jika ingin memindahkan sejumlah data dari Excel ke Word, dapat menggunakan fitur “Mailings” pada Microsoft Word. Langkah-langkahnya:
- Buka dokumen Word yang ingin digunakan sebagai tempat menempatkan data Excel.
- Pilih menu “Mailings” pada Microsoft Word.
- Pilih opsi “Start Mail Merge”, lalu pilih “Step by Step Mail Merge Wizard”.
- Pilih opsi “Use the current document” pada bagian “Select Document Type”.
- Pilih opsi “Excel” pada bagian “Select Starting Document”.
- Pilih nama file Excel yang berisi data yang ingin dimasukkan pada dokumen Word.
- Pilih tabel yang diinginkan pada Excel.
- Atur tampilan data pada dokumen Word sesuai dengan keinginan.
Cara ini memungkinkan pengguna memasukkan sejumlah data dari Excel ke dokumen Word tanpa harus melakukan copy dan paste satu per satu. Hal ini dapat membuat pekerjaan menjadi lebih cepat dan efisien.
5. Simpan Dokumen Sebagai PDF
Jika ingin membagikan dokumen yang sudah berisi tabel, disarankan untuk menyimpan dokumen sebagai file PDF. Hal ini akan memastikan bahwa tampilan dokumen, termasuk tabel, tidak berubah saat dibuka pada sistem yang berbeda. Langkah-langkahnya:
- Buka dokumen Word yang berisi tabel.
- Pilih menu “File”, lalu pilih “Save As”.
- Pilih “PDF” pada “Save as Type”.
- Tentukan tempat penyimpanan dan berikan nama pada file PDF yang akan disimpan.
- Klik “Save” untuk menyimpan dokumen sebagai file PDF.
Cara ini sangat bermanfaat ketika ingin mengirim dokumen yang berisi tabel pada orang lain. Format PDF memastikan bahwa tampilan dokumen tidak berubah saat dibuka pada sistem yang berbeda.
FAQ
Pertanyaan 1: Apakah cara memindahkan tabel dari Excel ke Word dengan menggunakan fitur “copy dan paste” harus memilih seluruh tabel?
Tidak harus memilih seluruh tabel. Namun, pastikan bahwa pilihannya terlihat lengkap pada layar Excel agar hasil yang dipindahkan tidak terpotong atau tidak terlihat seragam dengan dokumen Word.
Pertanyaan 2: Apakah cara memindahkan tabel baru yang dibuat pada dokumen Word menggunakan fitur “Insert Table” memungkinkan penambahan tampilan pada tabel?
Ya. Fitur “Insert Table” memungkinkan pembentukan tabel baru dengan tampilan yang menarik dan penambahan tampilan pada tabel itu sendiri.
Video Tutorial
Berikut ini adalah video tutorial cara memindahkan tabel dari Excel ke Word dengan cepat dan rapi: