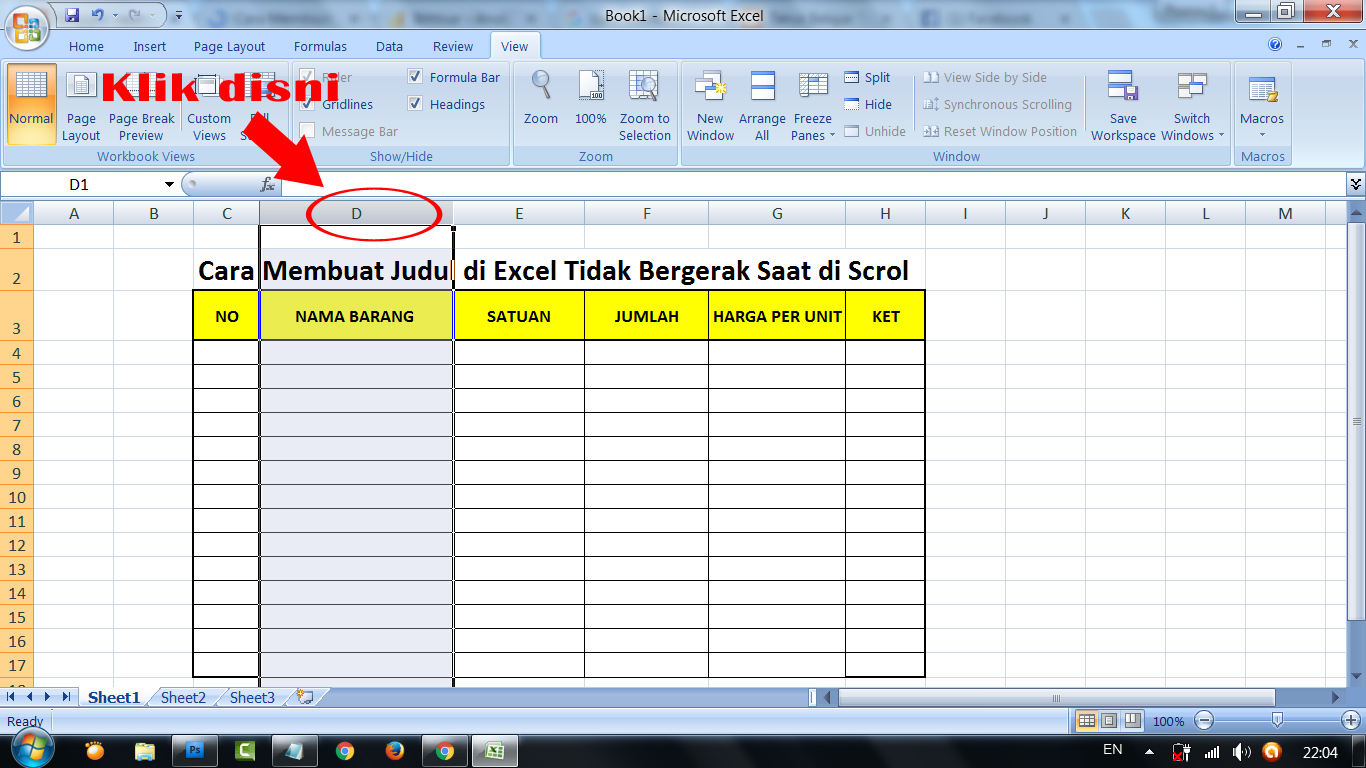Cara Membuat Header Tidak Bergerak Saat Di Scroll Excel
Excel merupakan salah satu program yang sering digunakan dalam dunia kerja, terutama dalam bidang keuangan dan akuntansi. Hampir semua pekerjaan yang terkait dengan data, pasti menggunakan program ini sebagai alat bantu. Salah satu fitur yang sangat berguna dalam Excel adalah header. Header merupakan area pada bagian atas dokumen yang digunakan untuk menampilkan informasi spesifik, seperti nama file atau tanggal.
Namun, ada saat-saat ketika kita ingin membuat header tetap terlihat di dokumen Excel meskipun kita melakukan scroll ke bawah. Hal ini sangat penting agar informasi yang terdapat pada header tetap dapat diakses dengan mudah. Nah, pada artikel ini akan dijelaskan cara membuat header tidak bergerak saat di scroll di Excel.
Gambar 1: Cara Membuat Header di Excel – Mama Baca
Sumber: Mama Baca
Cara membuat header tidak bergerak saat di scroll di Excel sebenarnya cukup mudah dilakukan. Namun, mungkin beberapa dari Anda masih belum tahu caranya. Berikut adalah tutorial lengkapnya:
- Buka dokumen Excel yang ingin Anda beri header.
- Klik pada tab “Page Layout“.
- Pada bagian “Page Setup“, klik “Print Titles“.
- Akan muncul jendela “Page Setup“. Pada tab “Sheet“, masukkan range header pada kolom “Rows to repeat at top“.
- Klik “OK“.
- Sekarang header sudah tetap terlihat di dokumen Excel saat di scroll ke bawah.
Nah, itulah cara membuat header tidak bergerak saat di scroll di Excel. Sangat mudah, bukan? Tentu saja, hal ini akan sangat memudahkan Anda dalam mengakses informasi yang terdapat pada header tanpa harus kembali ke atas dokumen.
Gambar 2: Cara Membuat Header Tidak Bergerak Saat Di Scroll Excel – Kumpulan Tips
Sumber: Kumpulan Tips
FAQ
Berikut adalah beberapa pertanyaan yang sering diajukan seputar cara membuat header tidak bergerak saat di scroll di Excel:
Pertanyaan 1: Apakah cara membuat header tidak bergerak dapat dilakukan pada Microsoft Excel versi apa saja?
Jawaban: Ya, cara membuat header tidak bergerak bisa dilakukan pada berbagai versi Microsoft Excel, termasuk Microsoft Excel 2007, 2010, 2013, 2016, dan 2019. Namun, langkah-langkahnya bisa sedikit berbeda tergantung pada versi yang digunakan.
Pertanyaan 2: Apakah header dapat diatur agar hanya terlihat pada halaman pertama saja?
Jawaban: Ya, fitur header dapat diatur agar hanya terlihat pada halaman pertama saja. Caranya sama seperti membuat header biasa, hanya saja pada jendela “Page Setup“, pilih “Rows to repeat at top” lalu masukkan range header pada halaman pertama saja.
Video Tutorial
Berikut adalah video tutorial cara membuat header tidak bergerak saat di scroll di Excel:
Dalam video itu dijelaskan langkah-langkah yang sama dengan yang telah dijelaskan sebelumnya, namun lebih jelas dan praktis untuk diikuti. Semoga tutorial ini bermanfaat bagi Anda dalam bekerja dengan Excel!