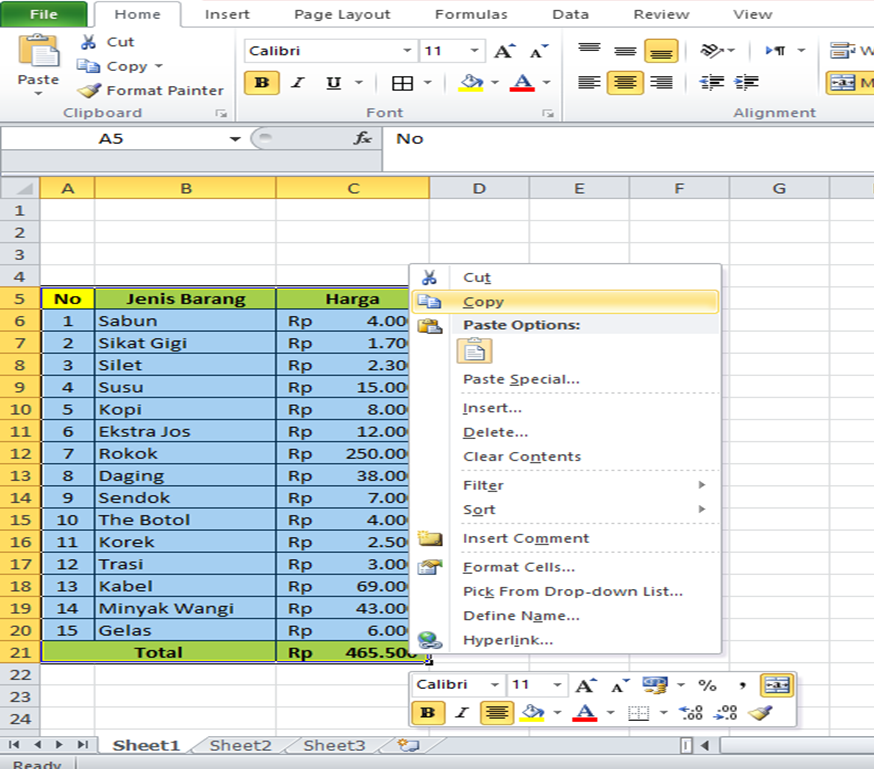Memindahkan data dari Microsoft Excel ke Microsoft Word adalah proses yang sangat dibutuhkan oleh banyak orang di dunia kerja. Apalagi jika harus menyalin data dalam jumlah banyak dan kompleks. Hal ini memakan waktu dan menuntut ketelitian agar data yang disalin tetap akurat. Itulah mengapa sangat penting untuk mengetahui cara memindahkan data dari Excel ke Word dengan mudah dan efisien. Berikut adalah tiga cara yang dapat digunakan.
Cara Pertama: Gunakan Fungsi Paste Link
Cara pertama adalah dengan menggunakan fungsi Paste Link. Dengan cara ini, data yang dihasilkan dalam tabel Excel dapat ditautkan ke dalam dokumen Word, sehingga perubahan apa pun yang terjadi di Excel dapat dilihat secara real-time di dokumen Word. Berikut adalah langkah-langkahnya:
- Temukan tabel yang akan dipindahkan dari Excel ke Word.
- Salin tabel tersebut.
- Buka dokumen Word dan pilih lokasi di mana tabel akan ditempatkan.
- Klik kanan di tempat yang dipilih tersebut dan pilih Paste Special pada menu drop-down.
- Pilih Paste Link pada menu yang muncul.
- Pilih format yang diinginkan untuk tabel tersebut.
- Klik OK.
Setelah tabel ditautkan ke dokumen Word, perubahan apa pun yang terjadi pada tabel di Excel akan terlihat secara otomatis di dokumen Word tersebut. Ini sangat berguna terutama jika tabel tersebut berubah dengan frekuensi tertentu dan Anda ingin memastikan bahwa versi terbaru dari tabel tersebut selalu terlihat di dokumen Word.
Cara Kedua: Gunakan Fungsi Paste Special
Cara kedua untuk memindahkan data dari Excel ke Word adalah dengan menggunakan fungsi Paste Special. Fungsi ini memungkinkan pengguna untuk memilih bagaimana data akan ditampilkan di dokumen Word. Misalnya, pengguna dapat memilih untuk menghapus kolom tertentu atau mengubah format tabel sehingga sesuai dengan dokumen Word. Berikut ini cara penggunaan fungsi Paste Special.
- Temukan tabel yang akan dipindahkan dari Excel ke Word.
- Salin tabel tersebut.
- Buka dokumen Word dan pilih lokasi di mana tabel akan ditempatkan.
- Klik kanan di tempat tersebut dan pilih Paste Special pada menu drop-down.
- Pilih format yang diinginkan untuk tabel tersebut.
- Tentukan apakah kolom tertentu perlu dihapus atau diubah.
- Klik OK.
Dengan cara ini, pengguna memiliki lebih banyak kontrol terhadap tampilan tabel di dokumen Word. Namun, perlu diingat bahwa jika terjadi perubahan dalam tabel Excel, Anda harus menyalin ulang tabel tersebut dan melakukan lagi fungsi Paste Special agar memperbarui tabel pada dokumen Word Anda.
Cara Ketiga: Gunakan Fitur Menyalin dan Tempel
Cara ketiga adalah dengan menggunakan fitur Menyalin dan Tempel. Cara ini adalah alternatif bagi pengguna yang hanya perlu menyalin beberapa sel dari tabel Excel ke dokumen Word. Berikut adalah langkah-langkahnya:
- Temukan sel yang akan disalin dari tabel Excel.
- Klik kanan di sel tersebut dan pilih Salin pada menu drop-down.
- Buka dokumen Word dan pilih lokasi di mana sel akan ditempatkan.
- Klik kanan di tempat tersebut dan pilih Tempel pada menu drop-down.
Langkah-langkah ini dapat diulang untuk setiap sel yang perlu disalin. Namun, cara ini mungkin tidak efisien jika banyak data yang perlu ditransfer dari Excel ke Word.
FAQ (Frequently Asked Questions)
Apakah saya bisa menautkan data dari Excel ke Word selain tabel?
Ya, Anda bisa menautkan data berupa grafik atau diagram. Caranya sama dengan menautkan tabel.
Bagaimana jika saya ingin menyalin data Excel yang lebih kompleks ke Word?
Jika tabel yang Anda miliki sangat kompleks dengan banyak kolom dan baris, disarankan untuk menggunakan cara pertama (Paste Link), karena proses pengeditan di sana akan lebih efisien dan mudah. Namun, cara tersebut mungkin tidak bisa menangani tabel yang sangat besar dan kompleks. Jika demikian, Anda harus membagi tabel menjadi beberapa bagian dan menautkannya satu per satu.