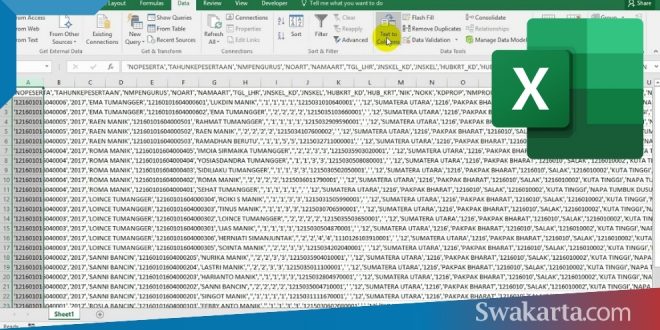Memindahkan tabel dari Excel ke Word bisa menjadi tugas yang menjengkelkan terutama bagi orang-orang yang baru mulai menggunakan kedua program tersebut. Namun, hal ini penting dilakukan untuk membuat dokumen yang lebih mudah dibaca dan diakses. Anda harus memperhatikan beberapa hal ketika memindahkan tabel dari Excel ke Word, terutama untuk memastikan hasil akhir terlihat rapi dan mudah dibaca. Berikut adalah langkah-langkah yang harus diikuti saat memindahkan tabel dari Excel ke Word.
1. Pilih dan Salin Tabel di Excel
Langkah pertama dalam memindahkan tabel dari Excel ke Word adalah memilih tabel lalu menyalinnya. Di Excel, Anda bisa memilih sel tertentu, beberapa sel atau seluruh lembar kerja secara keseluruhan. Setelah memilih, copy table (CTRL + C) dan paste (CTRL + V) ke daftar dokumen Word. Anda juga bisa menahan tombol kiri mouse dan menggeser daerah yang ingin Anda duplikasi. Pastikan Anda telah mengaktifkan mode “Memotong-Tempel” atau “Cut-Paste” agar tabel Anda pindah dalam bentuk tabel, dan bukan sebagai gambar yang non-interaktif.
Jika tabel menggunakan warna latar belakang, Anda harus memastikan bahwa warna tersebut optimal dan tidak membuat tabel sulit dibaca. Perlu diingat bahwa warna dalam tabel mungkin tidak terlihat sama ketika Anda menyalinnya ke dokumen Word, tergantung pada format warna di Excel dan Word. Untuk memastikan bahwa tabel tetap terlihat rapi dan mudah dibaca, gunakan warna kontras dan hindari menggunakan terlalu banyak warna. Selain itu, pastikan bahwa tabel Anda tidak terpotong atau dihilangkan salah satu kolom atau barisnya saat menempelkannya di dokumen Word.
2. Menyesuaikan Tabel pada Dokumen Word
Setelah menempelkan tabel di dokumen Word, perlu dilakukan penyesuaian agar tabel tersebut sesuai dengan format dokumen yang Anda gunakan. Selain itu, Anda juga perlu memastikan bahwa tabel terlihat rapi dan tidak membutuhkan scroll ke kanan untuk melihat kolom yang banyak, atau ke bawah untuk melihat baris yang banyak.
Menggunakan Fitur Autofit Tabel
Fitur Autofit Tabel dapat membantu Anda membuat tabel Anda rapi dan mudah dibaca dengan mengoptimalkannya agar sesuai dengan dokumen Word. Anda dapat menggunakan fitur ini untuk menyesuaikan lebar kolom dan baris tabel agar sesuai dengan isi tabel. Jadi, jika Anda memiliki kolom dengan banyak teks, Anda dapat memperbesarnya agar teks tidak bertekanan. Demikian pula, jika tabel Anda memiliki beberapa kolom dengan teks yang tidak begitu banyak, kolom-kolom tersebut dapat diperkecil agar tabel tidak terlihat kosong.
Menggunakan Gaya Tabel Pra-definisi
Word memiliki beberapa gaya tabel pra-definisi yang berguna dalam membuat tabel yang terlihat profesional dan mudah dibaca tanpa perlu mengatur setiap elemen tabel secara manual. Untuk menggunakan gaya ini, klik pada tabel yang ingin digunakan, kemudian pilih opsi “Gaya Tabel” di menu “Desain Tabel” atau “Opsi Tabel.” Sekarang, pilih gaya tabel yang ingin digunakan dan aplikasikan. Word akan secara otomatis mengatur warna, bingkai, dan tata letak dari tabel Anda.
FAQ: Pertanyaan Umum tentang Memindahkan Tabel dari Excel ke Word
Pertanyaan 1: Bagaimana saya bisa memastikan bahwa tabel saya tidak terpotong saat menempelkannya ke Word?
Jawab: Ada beberapa cara untuk memastikan bahwa tabel Anda tidak terpotong saat menempelkannya ke Word. Langkah pertama adalah memilih seluruh tabel Anda atau memilih kolom dan baris yang ingin Anda duplikasi, kemudian memilih opsi “Copy” melalui menu utama, atau dengan menekan CTRL + C. Setelah itu, pergi ke dokumen Word dan pilih tempat di mana Anda ingin meletakkan tabel. Pastikan Anda telah menyalin tabel dalam bentuk tabel, bukan sebagai gambar yang non-interaktif. Jika tabel Anda terpotong atau tidak sesuai dengan lebar halaman Word, gunakan fitur Autofit di Word untuk mengatur lebar kolom dan baris, atau gunakan fitur Pra-definisi di Word untuk mengatur tabel secara otomatis.
Pertanyaan 2: Bagaimana saya dapat memindahkan tabel dari Excel ke Word dengan cepat dan efisien?
Jawab: Ada beberapa cara untuk memindahkan tabel dari Excel ke Word dengan cepat dan efisien. Salah satu cara terbaik untuk memindahkan isian tabel adalah dengan memilih seluruh tabel ketika Anda berada di Excel. Kemudian tekan CTRL + C untuk menyalin tabel, kemudian pilih tempat di Word di mana Anda ingin menempel tabel. Teakan CTRL+V untuk menempelkan tabel. Setelah itu, gunakan fitur Autofit Tabel di Word untuk menyesuaikan tabel agar sesuai dengan dokumen Anda. Anda juga dapat menggunakan Gaya Tabel Pra-definisi di Word untuk mengatur tabel secara otomatis. Untuk mengurangi jumlah pekerjaan yang perlu dilakukan secara manual, Anda bisa mempersiapkan format tabel Anda di Excel sebelum menyalin ke Word. Ini akan memudahkan pekerjaan dalam dokumen Word apabila tata letak dan format tabel sudah tertata di Excel.
Video Tutorial: Cara Mudah Memindahkan Tabel di Excel ke Word
Demikianlah informasi dan tips mengenai cara memindahkan tabel dari Excel ke Word secara mudah dan efisien. Pastikan Anda mengikuti langkah-langkah tersebut dengan seksama dan menggunakan fitur Autofit Tabel dan Gaya Tabel Pra-definisi di Word untuk memberikan hasil akhir yang profesional untuk dokumen Anda. Jangan lupa juga simak video tutorial di atas untuk mendapatkan contoh visual tentang cara memindahkan tabel di Excel ke Word.