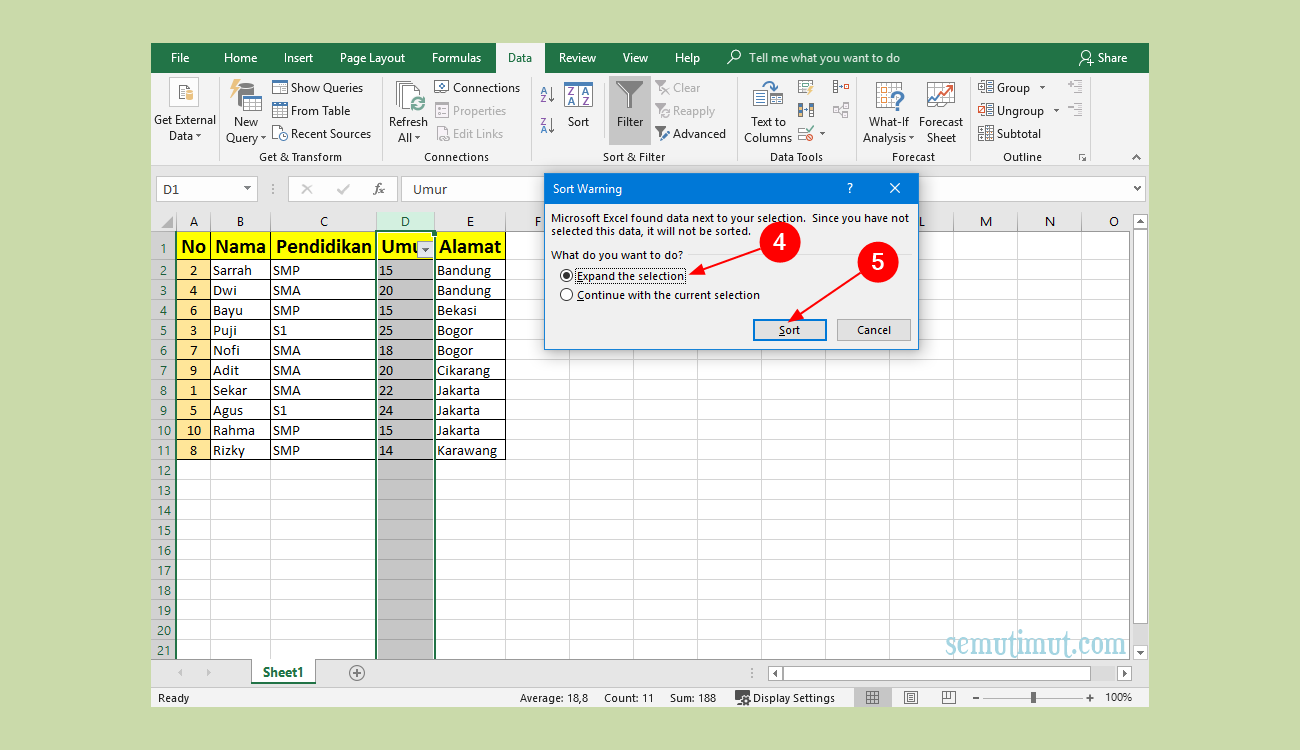Mempelajari cara mengelola data adalah salah satu keterampilan penting dalam dunia bisnis. Excel telah menjadi alat bantu yang sangat populer untuk memanipulasi data dalam bentuk tabel, membuat grafik dan membuat laporan. Namun, banyak orang yang merasa kesulitan dalam mengelola data di Excel, terutama ketika harus membandingkan data, memfilter data atau mengelompokkan data. Dalam artikel ini, kami akan membahas beberapa trik dan tips untuk memanipulasi data di Excel sehingga Anda dapat meningkatkan efisiensi kerja.
Cara Memasukkan Terbilang Di Excel
Biasanya ketika kita membuat laporan atau faktur di Excel, kita ingin menampilkan angka dalam format yang mudah dibaca. Salah satu cara untuk melakukannya adalah dengan menggunakan fungsi terbilang di Excel. Dalam tutorial ini, kita akan membahas cara memasukkan terbilang di Excel secara otomatis.
Langkah-langkahnya sebagai berikut:
Langkah 1: Buka workbook baru dan buka sheet yang akan Anda gunakan untuk memasukkan angka dan terbilangnya.
Langkah 2: Setel format sel di mana Anda ingin menampilkan terbilang. Klik kanan pada sel dan pilih Format Cells dari menu drop-down.
Langkah 3: Pilih kategori Teks dan pilih format terbilang yang cocok untuk angka Anda.
Langkah 4: Kembali ke sheet dan masukkan angka di sel yang Anda tentukan sebelumnya. Terbilang akan muncul secara otomatis di sel yang diformat.
Dalam contoh di bawah ini, kita memasukkan angka 125000 dan terbilangnya muncul di sel sebelahnya, yaitu “Seratus Dua Puluh Lima Ribu Rupiah”.
Sekarang Anda dapat memformat sel lain yang memiliki angka dan terbilang akan muncul secara otomatis. Ini sangat berguna khususnya ketika Anda harus membuat faktur atau laporan keuangan.
Cara Membandingkan 2 Data Pada Excel
Salah satu tugas umum dalam mengelola data adalah membandingkan dua set data berbeda untuk melihat perbedaan apa yang ada di dalamnya. Dalam tutorial ini, kita akan membahas cara membandingkan 2 data pada Excel dan menunjukkan cara untuk menandai perbedaan.
Langkah-langkahnya sebagai berikut:
Langkah 1: Buka workbook baru dan buka sheet yang berisi data yang akan dibandingkan. Pada contoh ini kita akan membandingkan data di Sheet1 dan Sheet2.
Langkah 2: Pilih sel-sel di Sheet1 yang ingin Anda bandingkan dengan sel di Sheet2 yang sesuai.
Langkah 3: Klik kanan pada salah satu sel yang telah dipilih dan pilih Perbandingan Sel dari menu drop-down.
Langkah 4: Pilih sheet yang ingin Anda bandingkan (Sheet2) dalam kotak dialog Perbandingan Sel. Klik OK.
Setelah klik OK, Excel akan membandingkan data di kedua sheet dan menunjukkan perbedaan apa yang ada.
Excel akan menandai sel yang berbeda dengan warna hijau (di Sheet1) dan merah (di Sheet2).
Sekarang Anda dapat melihat perbedaan antara kedua set data dengan mudah dan merevisi data di Sheet1 atau Sheet2 sesuai kebutuhan Anda. Ini sangat berguna ketika Anda harus melakukan audit untuk memastikan data yang sama ada di kedua lembar kerja atau ketika Anda ingin membandingkan data dari dua bulan atau tahun yang berbeda dalam laporan keuangan.
Cara Mengelompokkan Data di Excel Secara Otomatis
Salah satu tugas umum dalam mengelola data adalah mengelompokkan data yang berbeda sesuai dengan kriteria tertentu. Dalam tutorial ini, kita akan membahas cara mengelompokkan data di Excel secara otomatis.
Langkah-langkahnya sebagai berikut:
Langkah 1: Buka workbook baru dan buka sheet yang berisi data yang akan Anda kelompokkan.
Langkah 2: Pilih kolom yang berisi data yang akan Anda kelompokkan.
Langkah 3: Klik Data di toolbar di atas dan pilih Menu Filter untuk membuat filter di atas data Anda.
Langkah 4: Klik tanda panah pada filter di atas kolom yang dipilih dan pilih salah satu kriteria dari kotak centang Filter. Kriteria apa saja yang tersedia tergantung pada jenis data yang Anda kelompokkan.
Langkah 5: Excel akan otomatis menyaring data dan menampilkan data yang sesuai dengan kriteria Anda di bawahnya.
Ini sangat berguna ketika Anda ingin melihat data yang relevan dengan kriteria tertentu atau ketika Anda ingin menghitung jumlah data sesuai dengan kriteria tertentu. Dalam contoh di bawah, kami kelompokkan data berdasarkan negara dan Excel membuat daftar negara yang unik dan jumlah keseluruhannya.
FAQ: Cara Membandingkan 2 Data Pada Excel
1. Apa itu fungsi vlookup di Excel?
Fungsi vlookup adalah salah satu fungsi Excel yang paling umum digunakan. Fungsi ini digunakan untuk mencari nilai tertentu di dalam tabel dan mengambil nilai terkait dari kolom yang sesuai. Fungsi vlookup sangat berguna ketika Anda harus mencocokkan data di antara dua tabel atau mengambil informasi dari teks yang kompleks.
2. Bagaimana cara menambahkan grafik pada data di Excel?
Langkah-langkahnya sebagai berikut:
- Pilih data dalam tabel yang ingin Anda buat grafiknya.
- Klik Insert di toolbar di atas dan pilih salah satu jenis grafik yang Anda inginkan dari tombolgrafik. Excel akan menampilkan preview grafik di atas tabel Anda.
- CUSTOMIZE chart dengan toolbar Format.
- video