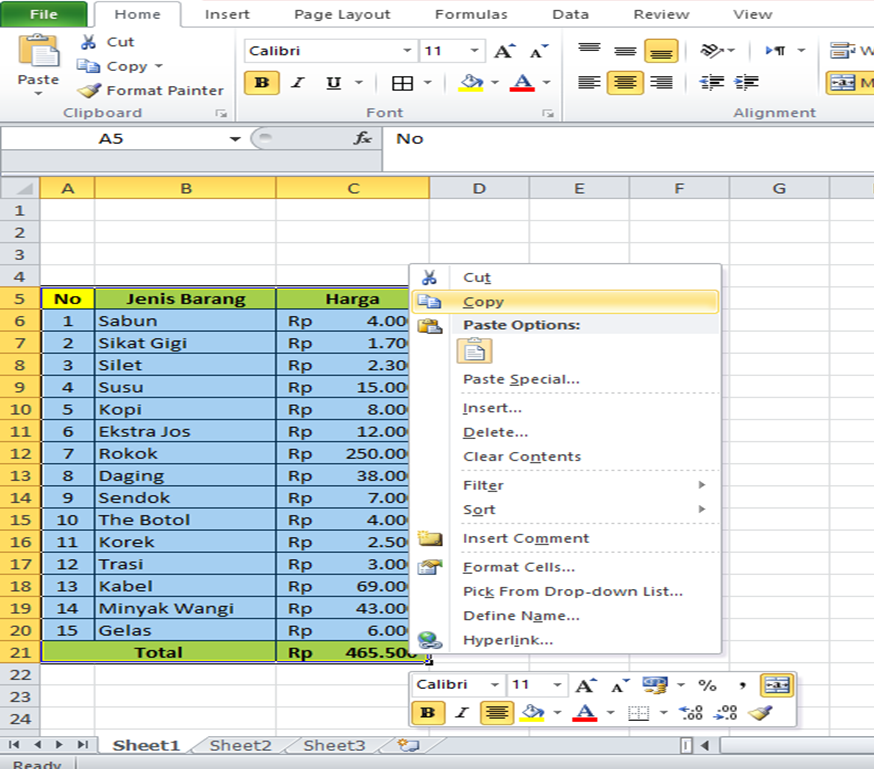Excel adalah salah satu program pengolah data elektronik yang paling populer di dunia. Banyak perusahaan dan individu menggunakan Excel untuk berbagai keperluan seperti mengelola data, membuat laporan keuangan, atau merancang grafik. Seiring dengan kemajuan teknologi, banyak pula aplikasi lainnya yang juga digunakan dengan tujuan yang sama, namun Excel tetap menjadi salah satu yang paling banyak digunakan.
Cara Copy Tabel Excel Ke Ppt
Salah satu contoh penggunaan Excel adalah untuk membangun tabel, yang kemudian dapat ditampilkan dalam presentasi di Powerpoint. Namun, bagaimana langkah-langkah untuk melakukan copy tabel dari Excel ke Powerpoint? Berikut adalah beberapa langkah yang dapat diikuti dalam cara copy tabel Excel ke Ppt:
- Buka file Excel dan Powerpoint yang ingin digunakan
- Pada file Excel, pilih tabel yang ingin dicopy ke Ppt, lalu tekan Ctrl+C atau pilih Copy pada menu Edit:
- Buka file Powerpoint, lalu pada slide yang ingin ditambahkan tabel Excel, klik tombol Paste dalam menu Home:
- Pilih salah satu dari dua opsi yang tersedia saat tombol Paste di klik: Keep Source Formatting atau Use Destination Theme. Jika ingin tabel dicopy dengan format yang sama dan meninggalkan tampilan yang sama dengan di Excel, pilih Keep Source Formatting. Jika ingin tabel disesuaikan dengan tampilan tema Powerpoint, pilih Use Destination Theme:
- Tabel Excel akan sekarang terdapat dalam slide Powerpoint dan dapat dianyam bersama dengan elemen-elemen lain dalam slide tersebut:

Cara Memindahkan Data Dari Excel Ke Excel Lain
Kadang-kadang, kita perlu memindahkan data dari satu lembar kerja Excel ke lembar kerja yang lain. Misalnya, jika kita ingin membuat sebuah laporan yang melibatkan beberapa tabel yang berbeda. Berikut adalah beberapa langkah yang dapat diikuti dalam cara memindahkan data dari Excel ke Excel lain:
- Buka file Excel yang ingin digunakan
- Pilih sel atau range sel dari data yang ingin dicopy. Untuk memilih range sel, klik dan tahan pada salah satu sel, lalu geser kursor ke sel lain yang ingin dipilih. Atau, gunakan tombol Ctrl untuk memilih sel yang tidak bersebelahan:
- Tekan Ctrl+C atau pilih Copy pada menu Edit:
- Buka file Excel lain yang ingin digunakan. Pilih sel atau range sel, tempat kita ingin menempelkan data. Sangat penting bahwa sel atau range sel yang kita pilih memiliki ukuran yang sama dengan sel atau range sel yang sudah kita copy:
- Tekan Ctrl+V atau pilih Paste pada menu Edit:
- Data sekarang terdapat dalam lembar kerja yang baru dan siap digunakan. Jangan lupa untuk menyimpan perubahan:

FAQ
Apakah ada batasan dalam ukuran tabel yang dapat dicopy dari Excel ke Powerpoint?
Ya, sebetulnya ada batasan dalam ukuran tabel yang dapat dicopy dari Excel ke Powerpoint. Ukuran terbesar tabel yang dapat dicopy tergantung pada jumlah baris dan kolom yang ada dalam tabel tersebut. Selain itu, faktor lain seperti kecepatan komputer dan ruang penyimpanan juga dapat mempengaruhi kemampuan untuk menyalin tabel dengan ukuran yang besar. Jika ukuran tabel terlalu besar, lebih baik memilih untuk membaginya menjadi beberapa bagian untuk memudahkan penampilan dalam presentasi.
Apakah ada cara untuk mengedit tabel yang sudah dicopy ke Powerpoint?
Ya, ada cara untuk mengedit tabel yang sudah dicopy ke Powerpoint. Saat tabel dikopi dari Excel ke Powerpoint, tabel awalnya akan bersifat non-aktif dan tidak dapat diubah. Namun, Anda dapat mengaktifkan tabel dengan cara mengklik salah satu selen tanpa bergerak dari atas tabel. Setelah itu, Anda dapat mengedit tabel seperti halnya saat mengedit tabel dalam Excel. Anda dapat menambahkan atau menghapus baris atau kolom, atau membuat perubahan dalam konten sel. Setelah selesai mengedit tabel, jangan lupa untuk menyimpan perubahannya.
Apakah ada video yang dapat membantu dalam pemahaman tentang penggunaan Excel bagi pemula?
Ya, terdapat banyak video tutorial di Youtube yang dapat membantu dalam pemahaman tentang penggunaan Excel bagi pemula. Salah satu video yang disarankan adalah seri tutorial Excel dari channel Youtube ExcelIsFun. Seri tutorial ExcelIsFun terdiri dari lebih dari seribu video dan mencakup berbagai topik seperti formula, fungsi, pivot table, dan dashboard. Video tersebut disajikan dengan bahasa yang mudah dipahami dan dilengkapi dengan contoh praktis. Anda dapat menemukan channel ExcelIsFun dengan mencari di kotak pencarian Youtube.