Memindahkan aplikasi, file, atau folder ke desktop Windows 10/11 memudahkan pengguna untuk mengakses file yang sering digunakan. Namun, beberapa pengguna mungkin masih merasa bingung tentang bagaimana cara memindahkan file ke desktop atau memindahkan aplikasi ke desktop. Berikut ini adalah beberapa cara mudah untuk memindahkan file atau aplikasi ke desktop pada Windows 10/11.
 Cara Memindahkan Aplikasi, File atau Folder ke Desktop Windows 10/11
Cara Memindahkan Aplikasi, File atau Folder ke Desktop Windows 10/11
Jika Anda ingin memindahkan aplikasi, file, atau folder ke desktop pada Windows 10/11, berikut ini adalah panduan singkat yang dapat Anda ikuti.
Memindahkan Aplikasi ke Desktop
Jika Anda ingin memindahkan aplikasi ke desktop, berikut ini adalah langkah-langkahnya:
- Buka menu Start dengan menekan tombol Windows pada keyboard Anda.
- Cari aplikasi yang ingin Anda pindahkan ke desktop.
- Ketika Anda menemukan aplikasi tersebut, klik dan tahan aplikasi tersebut.
- Setelah itu, seret aplikasi ke desktop.
- Lepaskan aplikasi yang Anda pindahkan ke desktop.
Memindahkan File atau Folder ke Desktop
Jika Anda ingin memindahkan file atau folder ke desktop pada Windows 10/11, berikut ini adalah langkah-langkahnya:
- Buka File Explorer dengan menekan tombol Windows + E pada keyboard Anda.
- Cari file atau folder yang ingin Anda pindahkan ke desktop.
- Ketika Anda menemukan file atau folder tersebut, klik kanan pada file atau folder tersebut.
- Pilih “Pin to Start” dari menu konteks.
- Ketika file atau folder tersebut muncul pada menu Start, klik dan tahan file atau folder tersebut.
- Setelah itu, seret file atau folder tersebut ke desktop.
- Lepaskan file atau folder yang Anda pindahkan ke desktop.
 Cara Cepat Memindahkan Kolom pada Tabel Microsoft Excel
Cara Cepat Memindahkan Kolom pada Tabel Microsoft Excel
Microsoft Excel merupakan program spreadsheet yang populer digunakan oleh banyak pengguna di seluruh dunia. Dalam program ini, Anda dapat membuat tabel dengan mudah dan memindahkan kolom pada tabel dengan cepat. Berikut ini adalah panduan singkat tentang cara memindahkan kolom pada tabel Microsoft Excel.
Contoh Kasus: Memindahkan Kolom pada Tabel Microsoft Excel
Untuk memindahkan kolom pada tabel Microsoft Excel, berikut ini adalah cara yang dapat Anda ikuti:
- Buka file Excel yang ingin Anda ubah.
- Pilih kolom yang ingin Anda pindahkan.
- Seret kolom tersebut ke posisi yang diinginkan.
- Lepaskan kolom yang Anda pindahkan.
Dengan cara ini, Anda dapat dengan cepat dan mudah memindahkan kolom pada tabel Microsoft Excel.
 Cara Memindahkan Lokasi Folder Download di Windows 10,8,7
Cara Memindahkan Lokasi Folder Download di Windows 10,8,7
Folder Download pada Windows 10/8/7 merupakan tempat yang diperuntukkan bagi file atau data yang diunduh dari internet. Folder ini memudahkan pengguna untuk mengakses file yang diunduh. Namun, terkadang pengguna ingin memindahkan lokasi folder Download ke drive atau lokasi lain. Berikut ini adalah panduan singkat tentang cara memindahkan lokasi folder Download di Windows 10/8/7.
Cara Memindahkan Lokasi Folder Download di Windows 10/8/7
Jika Anda ingin memindahkan lokasi folder Download di Windows 10/8/7, berikut ini adalah langkah-langkahnya:
- Buka File Explorer dengan menekan tombol Windows + E pada keyboard Anda.
- Klik kanan pada folder Download di sidebar.
- Pilih Properties.
- Pilih tab Location.
- Klik Move.
- Pilih folder tujuan Anda ingin pindahkan folder Download Anda.
- Konfirmasi dan klik Apply.
Dengan cara ini, lokasi folder Download di Windows 10/8/7 dapat dipindahkan ke drive atau lokasi lain dengan mudah dan cepat.
 3 Cara Memindahkan Excel Ke Word
3 Cara Memindahkan Excel Ke Word
Microsoft Word dan Microsoft Excel adalah dua program yang sering digunakan oleh banyak pengguna di seluruh dunia. Dengan kedua program tersebut, Anda dapat membuat dokumen teks atau tabel dengan mudah. Namun, kadang-kadang pengguna ingin memindahkan tabel yang telah dibuat pada Excel ke Word dengan cepat dan mudah. Berikut ini adalah tiga cara memindahkan tabel pada Excel ke Word.
Cara Memindahkan Excel Ke Word
Berikut ini adalah tiga cara untuk memindahkan tabel pada Excel ke Word:
1. Gunakan Metode Copy and Paste
- Buka file Excel dan file Word yang ingin Anda ubah.
- Pilih sel atau kolom pada tabel Excel yang ingin Anda pindahkan.
- Copy sel atau kolom tersebut dengan menekan tombol Ctrl + C pada keyboard Anda.
- Buka file Word dan pilih posisi tempat Anda ingin meletakkan tabel Excel yang dipindahkan.
- Paste sel atau kolom tersebut dengan menekan tombol Ctrl + V pada keyboard Anda.
2. Gunakan Metode Insert Object
- Buka file Word dan pilih posisi tempat Anda ingin meletakkan tabel Excel yang dipindahkan.
- Pilih Insert Object dari menu Insert.
- Pilih Create from File dan Browse.
- Temukan file Excel yang ingin Anda pindahkan dan klik Open.
- Pilih Link to File dan Display as Icon.
- Klik OK.
3. Gunakan Metode Insert Table
- Buka file Word dan pilih posisi tempat Anda ingin meletakkan tabel Excel yang dipindahkan.
- Pilih Insert Table dari menu Insert.
- Pilih Excel Spreadsheet dan klik OK.
- Pilih sel pada tabel Excel yang ingin Anda pindahkan ke Word.
- Cut sel tersebut dengan menekan tombol Ctrl + X pada keyboard Anda.
- Paste sel tersebut pada sel pada tabel Word yang Anda inginkan dengan menekan tombol Ctrl + V pada keyboard Anda.
FAQ
Berikut ini adalah beberapa pertanyaan umum seputar cara memindahkan aplikasi, file, atau folder di Windows 10/11.
Tidak, aplikasi yang dipindahkan ke desktop tidak akan terhapus dari posisi aslinya. Saat Anda memindahkan aplikasi atau file ke desktop, Anda hanya membuat salinan dari aplikasi atau file tersebut dan meletakkannya di desktop.
2. Apakah saya dapat memindahkan folder Download ke drive atau lokasi lain?
Ya, Anda dapat memindahkan folder Download di Windows 10/8/7 ke drive atau lokasi lain dengan mudah dan cepat menggunakan langkah-langkah yang telah dijelaskan sebelumnya.
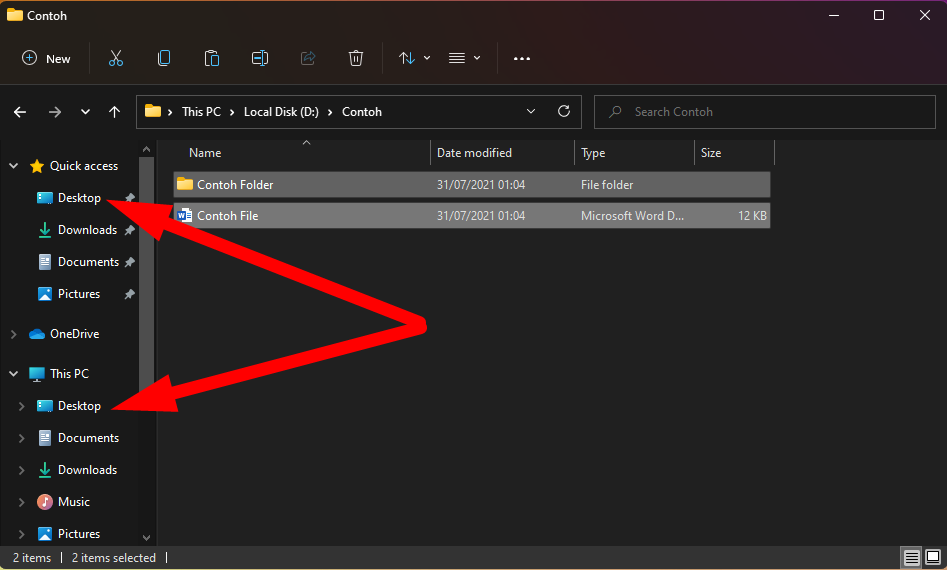 Cara Memindahkan Aplikasi, File atau Folder ke Desktop Windows 10/11
Cara Memindahkan Aplikasi, File atau Folder ke Desktop Windows 10/11 Cara Cepat Memindahkan Kolom pada Tabel Microsoft Excel
Cara Cepat Memindahkan Kolom pada Tabel Microsoft Excel Cara Memindahkan Lokasi Folder Download di Windows 10,8,7
Cara Memindahkan Lokasi Folder Download di Windows 10,8,7 3 Cara Memindahkan Excel Ke Word
3 Cara Memindahkan Excel Ke Word