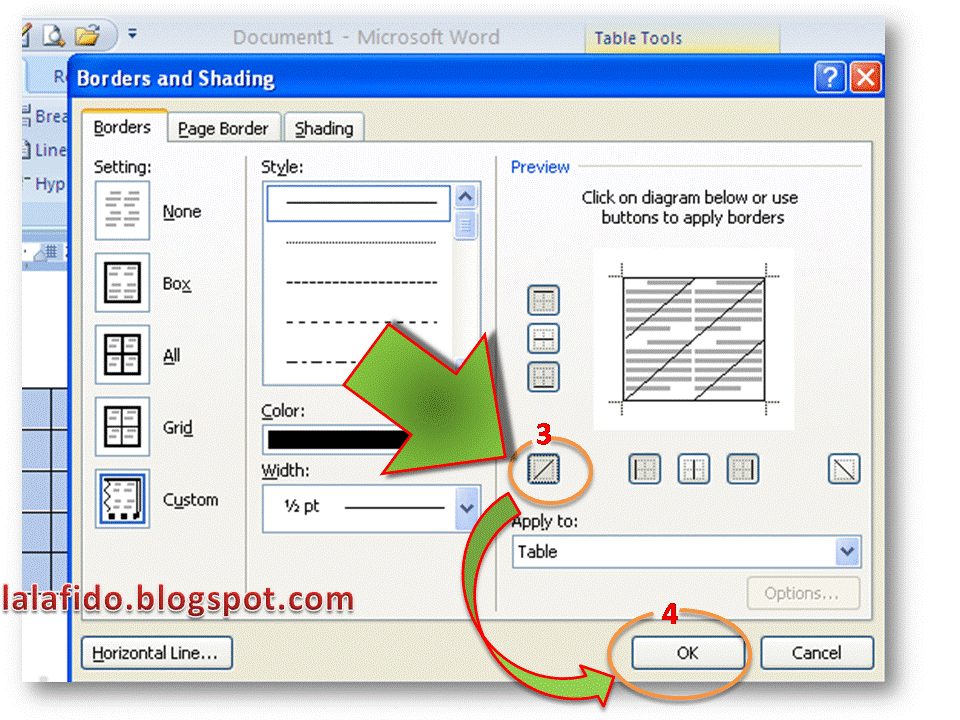Microsoft Excel merupakan salah satu aplikasi yang paling sering digunakan di dunia kerja, khususnya di bidang akuntansi dan keuangan. Aplikasi ini sangat berguna untuk mengelola data seperti tabel, grafik, hingga perhitungan rumus-rumus matematika. Selain itu, Microsoft Excel juga memudahkan kita dalam membuat presentasi yang efektif dan menarik.
Cara Mengganti Warna Garis Tabel di Word
Salah satu fitur dari Microsoft Excel yang sering digunakan adalah membuat tabel. Tabel ini biasanya digunakan untuk membantu kita dalam merapikan dan mengelola data. Namun, terkadang garis-garis di tabel tersebut terlihat kurang kontras dan sulit dibaca. Oleh karena itu, pada artikel ini saya akan menjelaskan bagaimana cara mengganti warna garis tabel di Word.
- Buka halaman Word yang berisi tabel yang ingin Anda ubah warna garisnya.
- Pilih tabel yang ingin diubah warna garisnya.
- Pada ribbon, klik tab “Table Tools”.
- Pada tab “Design”, di grup “Table Styles”, klik tanda panah di sebelah kanan “Borders”.
- Pilih “Borders and Shading” pada menu drop-down.
- Pada jendela “Borders and Shading”, klik tab “Borders”.
- Pilih jenis garis dan warna yang Anda inginkan.
- Klik “OK” untuk menyimpan perubahan.
Dengan mengikuti langkah-langkah di atas, garis-garis pada tabel Anda akan terlihat lebih jelas dan mudah dibaca. Selain itu, dengan mengubah warna garis tabel, kita juga dapat membuat tampilan tabel menjadi lebih menarik dan estetis.
Cara Membuat Halaman Excel Tanpa Garis
Seperti yang telah kita ketahui, Microsoft Excel menyediakan berbagai macam garis pembatas yang dapat digunakan dalam tabel. Namun, terkadang garis pembatas tersebut malah mengganggu dan membuat tampilan tabel kurang estetis. Oleh karena itu, pada artikel ini saya akan menjelaskan bagaimana cara membuat halaman Excel tanpa garis.
- Buka halaman Excel yang ingin Anda hapus garis-garisnya.
- Pilih seluruh area tabel yang ingin diubah.
- Klik tab “Home”.
- Pada grup “Font”, klik tombol “Borders” yang terletak di sebelah kanan bawah grup tersebut.
- Pilih opsi “No Border”.
Dengan mengikuti langkah-langkah di atas, garis-garis pada tabel Anda akan hilang dan membuat tampilan tabel menjadi lebih bersih dan rapi. Namun, pastikan bahwa Anda hanya menghapus garis yang tidak diperlukan agar informasi pada tabel tetap mudah dibaca dan dipahami.
FAQ
1. Bagaimana cara menambahkan huruf atau angka di Excel?
Untuk menambahkan huruf atau angka pada sel tertentu di Excel, Anda cukup mengklik sel tersebut dan memulai mengetik. Jika sel tersebut berisi data lain, seperti rumus atau teks, Anda dapat mengedit data tersebut dengan menekan tombol “F2”. Selain itu, jika Anda ingin menambahkan serangkaian angka atau huruf secara otomatis, Anda dapat menggunakan fitur “AutoFill”. Caranya adalah dengan mengetik angka atau huruf pertama pada sebuah sel, kemudian mengarahkan kursor ke pojok kanan bawah sel tersebut hingga muncul tanda plus. Setelah itu, klik dan tahan tombol kiri pada tanda plus tersebut, lalu seret ke bawah atau ke samping untuk menambahkan angka atau huruf secara otomatis.
2. Apakah ada fitur dalam Excel yang dapat membuat tabel secara otomatis?
Ya, dalam Excel terdapat fitur “Table” yang dapat digunakan untuk membuat tabel secara otomatis. Caranya adalah dengan memilih range data yang ingin dibuatkan tabel, kemudian klik tab “Insert” dan pilih opsi “Table”. Setelah itu, pastikan bahwa range data yang ingin dibuatkan tabel sudah terdeteksi oleh Excel, lalu klik “OK”. Setelah tabel terbentuk, Anda dapat menambahkan judul dan header untuk kolom-kolom yang ada di dalam tabel dengan mudah.
Video Tutorial
Dalam video tutorial di atas, Anda dapat belajar cara menambahkan huruf pada sel tertentu di Excel dengan mudah dan cepat. Selain itu, dalam video tersebut juga dijelaskan bagaimana cara menggunakan fitur “AutoFill” dan menambahkan penomoran pada tabel di Excel.
Demikianlah beberapa tips dan trik dalam menggunakan Microsoft Excel. Dengan menguasai fitur-fitur yang ada di dalam aplikasi ini, Anda dapat membuat presentasi yang efektif dan menarik, serta dapat mengelola data secara lebih efisien.