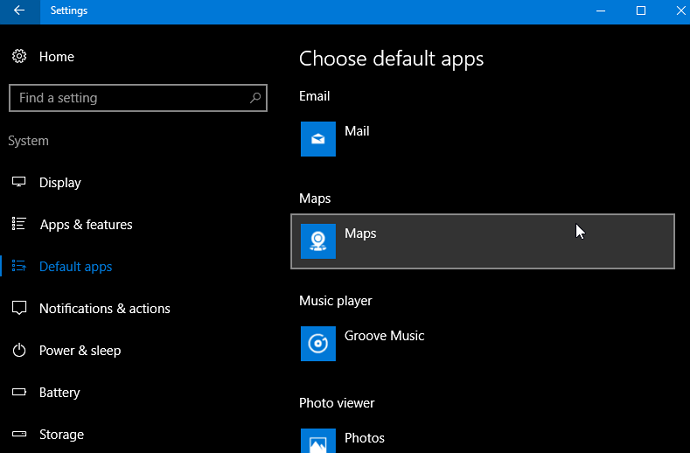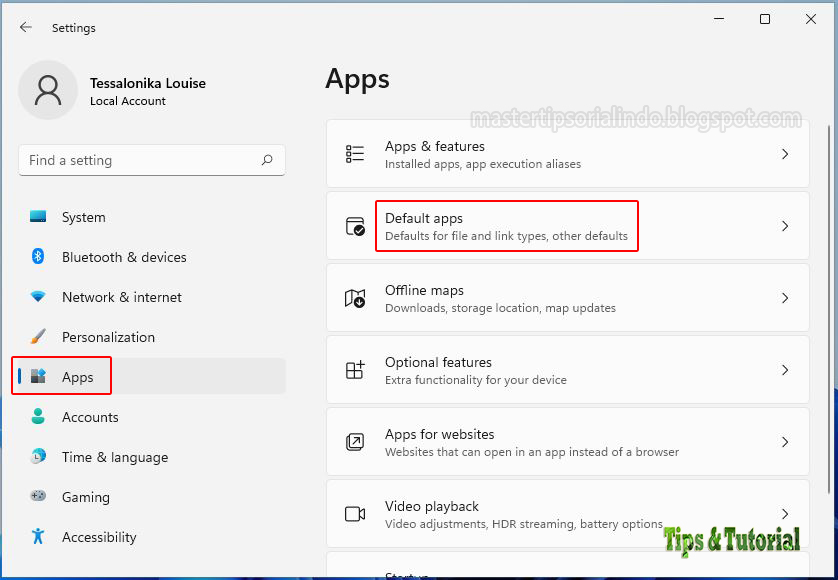Do you ever get frustrated by the default applications in your Windows 10 laptop? Well, don’t worry, because you’re not alone! Many people have expressed their displeasure towards the default applications and the difficulty they encounter when trying to change them. But fear not, we have the solution for you! Here are some easy steps to change your default applications in Windows 10.
Cara Mengubah Default Aplikasi di Windows 10
First, click on the “Start” button and then “Settings”. From there, go to “Apps”, “Default Apps”, and then “Choose default apps by file type”. From this menu, you can find the file type you want to change the default application for. For example, if you want to change the default application for .txt files, scroll down to “.txt” and click on the current default application. Then, select the new application you want to use as the default.
Another way to change your default applications is by going to “Settings”, “Apps”, “Default Apps”, and then “Choose default apps by protocol”. This will show you a list of protocols that have default applications attached. For example, if you want to change the default for “mailto:”, you can find it in this list and select a new application to use as the default.
These easy steps will save you a lot of time and frustration if you ever encounter a file type or protocol that you want to change the default application for. No more wasted time trying to find the right application to open a specific file type!
Cara Mengubah Aplikasi dan Browser Default di Windows 11 – Tips & Tutorial
Changing your default browser and applications in Windows 11 is a little different than in Windows 10, but still fairly easy to do. Here’s how:
First, go to “Settings” and then “Apps”. From there, click on “Default Apps”. You’ll see a list of the default applications for different file types. You can change each default individually by clicking on the current default and selecting a new one.
To change your default browser, click on the Microsoft Edge icon in the “Web browser” section. A list of different browsers will appear, and you can choose the one you want to use as your default. You can also choose which application you want to use for email, maps, music, and more.
It’s important to note that some applications may not appear in this list, so make sure you have the application you want to use already installed on your computer. If you install a new application, it should appear on this list.
Cara Membuat Akun Berbeda di Windows 10 – Resep tekno
If you have multiple people using your computer, it can be helpful to create separate accounts for each person. This allows everyone to have their own settings and files, and prevents anyone from accidentally deleting or changing another person’s work. Here’s how to create a new account in Windows 10:
First, click on the “Start” button and then “Settings”. From there, click on “Accounts” and then “Family & other users”. Under “Other users”, click on “Add someone else to this PC”. You can then choose to add someone with a Microsoft account or a local account.
If you choose to add someone with a Microsoft account, they will need to already have a Microsoft account. Enter their email address and follow the prompts to set up their account. If you choose to add someone with a local account, you can create a username and password for them.
Once you’ve added a new account, the new user will be able to sign in and use their own settings and files. If you ever need to delete an account, you can go back to “Settings”, “Accounts”, and then “Family & other users”. Click on the account you want to delete and then click “Remove”.
Papel de parede : cara, mulheres, Ruiva, modelo, cabelo longo, natureza
Okay, we know this isn’t a tutorial on Windows 10 or 11, but we just had to include this beautiful wallpaper featuring a stunning model in nature. Sometimes you just need a little break from all the computer stuff, right?
FAQ
Q: Can I change the default application for all file types at once?
A: Unfortunately, no. Windows 10 and 11 allow you to change default applications for individual file types, but not for all file types at once. However, using the steps we outlined above, you can quickly change the default for each individual file type that you encounter.
Q: Can I change my default applications on my mobile device?
A: Yes! Many mobile devices, such as iPhones and Androids, allow you to change the default applications for things like email and web browsing. Check your device’s settings to find out how to do this.
Video Tutorial
If you’re more of a visual learner, check out this helpful video tutorial from Techquickie:
With these easy steps and helpful tips, you’ll be changing your default applications like a pro in no time! No more frustration or wasted time trying to find the right application for each file type. And if you ever encounter any issues, don’t hesitate to reach out to technical support for more help.