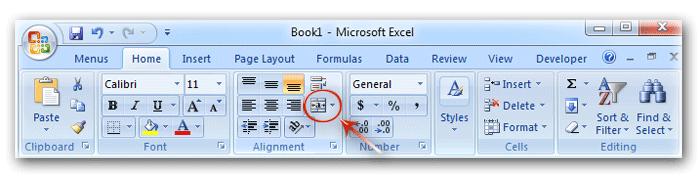Merge and Center in Excel 2016 – Safashalf
Microsoft Excel is a powerful and versatile tool for managing data, and one of its most useful features is the ability to merge and center cells. Merging cells allows you to combine two or more cells into one larger cell, effectively creating a single cell that spans multiple columns or rows. This can be particularly useful when creating tables or other types of data visualizations, as it allows you to group related information together for easier reading and analysis.
To merge cells in Excel, first select the cells you want to combine. You can do this by clicking and dragging your mouse over the cells, or by holding down the Shift key and clicking each cell individually. Once you have selected the cells, navigate to the “Home” tab in the Excel ribbon and locate the “Merge & Center” button in the “Alignment” group. Click this button to merge the selected cells and center the contents of the new, larger cell.
Belajar Excel Terbaru: New Cara Mengambil Karakter Tertentu di MS Excel
Excel is all about managing and manipulating data, and one of the key skills you’ll need to master is the ability to extract specific pieces of information from larger data sets. This can be particularly useful when dealing with large amounts of structured or semi-structured data, such as financial records or customer data. In Excel, there are several ways to extract specific characters from a cell or range of cells, depending on your needs and the format of the data.
One of the most common methods for extracting specific characters from a cell in Excel is to use the “LEFT”, “RIGHT”, or “MID” functions. These functions allow you to extract a specified number of characters from the beginning, end, or middle of a cell, respectively. For example, if you had a list of names in a single column and wanted to extract just the first letter of each name, you could use the “LEFT” function to do so.
Belajar Excel Terbaru: New Copy of Cara Menghilangkan Mengatasi Kode
If you’ve ever worked with data imported from an external source, such as a website or another software application, you may have encountered issues with extraneous characters or formatting that can interfere with your ability to manipulate the data in Excel. In some cases, these issues can be resolved by using Excel’s built-in cleaning tools, such as the “TRIM” function or the “Find and Replace” tool. In other cases, you may need to use more advanced techniques, such as regular expressions or custom macros, to clean the data and remove any unwanted formatting or characters.
To remove unwanted characters from a cell in Excel, you can use the “TRIM” function to remove any leading or trailing spaces, or use the “CLEAN” function to remove any non-printable characters from the cell. If you need to remove specific characters or strings of characters from a cell, you can use the “Find and Replace” tool to replace them with a blank space or another desired character. For more advanced cleaning tasks, you may need to use regular expressions or custom macros to manipulate the data as needed.
FAQ:
Q: How do I create a pivot table in Excel?
A: Creating a pivot table in Excel is a relatively straightforward process. First, ensure that your data is formatted correctly, with each column representing a unique data field and each row representing a single record. Next, navigate to the “Insert” tab in the Excel ribbon and locate the “PivotTable” button. Click this button to open the “Create PivotTable” dialog box, where you can select the range of data you want to analyze and choose the location for your new pivot table. Once you have created your pivot table, you can easily rearrange, sort, and filter your data for deeper analysis.
Q: What are some common Excel functions that I should know?
A: Excel offers a wide range of built-in functions that can help you manipulate and analyze your data more effectively. Some common functions include “SUM”, which allows you to add up a range of numbers, “AVERAGE”, which calculates the average value of a range of numbers, and “IF”, which allows you to test a cell or range of cells against a specific condition and return a certain value if the condition is met. Other popular functions include “VLOOKUP”, which searches for a value in a specified range and returns the matching value from another column in the same row, and “COUNTIF”, which allows you to count the number of cells in a range that meet a specified condition.