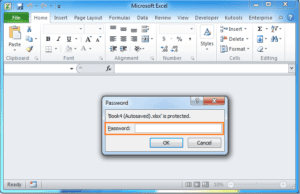Microsoft Excel merupakan software pengolah data yang banyak digunakan oleh perusahaan, institusi, dan individu. Banyak sekali data yang dapat diolah menggunakan Excel, mulai dari data keungan, data stok barang, data karyawan, dan lain-lain. Namun, terkadang kita mengalami masalah saat ingin membuka file Excel yang terkunci atau tidak bisa dibuka. Apa yang harus dilakukan dalam situasi seperti ini? Ikuti artikel ini untuk mengetahui solusinya!
Cara Membuka Password Excel
Jika saat ingin membuka file Excel muncul pesan permintaan password, maka hal tersebut menandakan bahwa file Excel tersebut terkunci. Ada beberapa cara yang dapat dilakukan untuk membuka password Excel, di antaranya:
1. Menggunakan Password yang Benar
Cara pertama tentu saja adalah menggunakan password yang benar. Jika Anda memang tahu password yang benar, masukkan password tersebut di kolom yang disediakan dan file Excel akan terbuka tanpa masalah. Namun, jika Anda lupa password atau tidak tahu password yang benar, maka lanjut ke cara berikutnya.
2. Menggunakan Fitur Unprotect Sheet
Cara kedua adalah dengan menggunakan fitur unprotect sheet. Fitur ini dapat digunakan jika file Excel terkunci oleh password sheet. Berikut adalah langkah-langkahnya:
- Buka file Excel yang ingin dibuka.
- Pilih tab “Review” di menu bar.
- Klik pada tombol “Unprotect Sheet” yang terletak di bagian “Changes”.
- Jika muncul pesan permintaan password, kosongkan kolom password dan klik “OK”.
- Sekarang, sheet pada file Excel tersebut sudah tidak terkunci lagi.
Cara Membuka File Excel yang Terkunci
Selain file Excel yang terkunci dengan password, ada juga file Excel yang terkunci dan tidak bisa dibuka sama sekali. Hal ini umum terjadi ketika file Excel tersebut rusak atau terinfeksi virus. Berikut adalah cara membuka file Excel yang terkunci tanpa aplikasi:
1. Menggunakan Fitur Recover Unsaved Workbook
Cara pertama adalah dengan menggunakan fitur “Recover unsaved workbook”. Fitur ini dapat digunakan untuk memulihkan file Excel yang belum disimpan dengan benar. Berikut adalah langkah-langkahnya:
- Buka Excel dan klik pada “File” di menu bar.
- Pilih “Info” dan klik pada “Manage Workbook”.
- Pilih “Recover Unsaved Workbooks”.
- Akan muncul kotak dialog dengan daftar file yang belum disimpan dengan benar. Pilih file yang ingin kamu pulihkan.
- Sekarang, file Excel yang terkunci sudah bisa dibuka.
2. Menyalin Isi File ke Baru
Cara kedua adalah dengan menyalin isi file Excel yang terkunci ke file baru. Hal ini dapat dilakukan jika file Excel yang terkunci tidak berisi formula yang kompleks atau makro yang rumit. Berikut adalah langkah-langkahnya:
- Buka file Excel baru.
- Klik pada “Insert” di menu bar dan pilih “Object”.
- Pilih “Create New” dan pilih “Microsoft Excel Worksheet”.
- Akan muncul worksheet baru. Sekarang, salin isi file Excel yang terkunci ke worksheet baru tersebut.
- Simpan file Excel yang baru tersebut.
- Sekarang, file Excel yang terkunci sudah bisa dibuka.
FAQ
1. Apa yang harus dilakukan jika file Excel yang terkunci mengandung data penting?
Jika file Excel yang terkunci mengandung data penting, sebaiknya segera mencadangkan file tersebut ke media lain seperti USB flashdisk atau hard drive eksternal. Selanjutnya, dapat mencoba melakukan cara-cara di atas untuk membuka file Excel tersebut.
2. Apakah ada aplikasi atau software yang dapat membuka file Excel yang terkunci?
Ada beberapa aplikasi atau software yang dapat digunakan untuk membuka file Excel yang terkunci, seperti Excel Password Recovery, Stellar Phoenix Excel Password Recovery, dan masih banyak lagi. Namun, sebaiknya mencoba cara-cara di atas terlebih dahulu sebelum menggunakan software tersebut.