Opening Excel files is an essential task for many individuals and businesses around the world. However, sometimes it can be tricky to navigate common issues such as passwords or file formats. In this article, we will explore some key tips and tricks for opening Excel files using VBA, changing CSV files to Excel, and unlocking password-protected Excel files.
 Opening Excel files using VBA GetOpenFileName
Opening Excel files using VBA GetOpenFileName
VBA (Visual Basic for Applications) is a programming language that is used to automate tasks in Excel and other Microsoft Office programs. One useful application of VBA is opening Excel files with ease using the GetOpenFileName function.
To use GetOpenFileName, you will need to create a new sub-procedure in the VBA editor by pressing ALT + F11. Here is an example code:
Sub OpenExcelFile()
Dim FileToOpen As Variant
FileToOpen = Application.GetOpenFilename( _
FileFilter:="Microsoft Excel Files (*.xls;*.xlsx), *.xls;*.xlsx", _
Title:="Open Excel File")
If FileToOpen <> False Then
Workbooks.Open Filename:=FileToOpen
End If
End Sub
When you run this sub-procedure, a dialog box will appear that allows you to select the Excel file that you want to open. The GetOpenFilename function specifies the type of files that can be selected (in this case, only Excel files with .xls or .xlsx extensions) and the Title parameter specifies the title of the dialog box.
 Converting CSV Files to Excel
Converting CSV Files to Excel
CSV (Comma-Separated Values) files are a popular data format used for exchanging information between different software applications. However, if you want to work with CSV data in Excel, you may run into some issues such as formatting errors and missing data.
The good news is that converting CSV files to Excel is a relatively straightforward process. Here are the steps:
- Open Excel and click on the Data tab in the ribbon.
- Select the From Text/CSV option in the Get & Transform Data group.
- Browse to the location of your CSV file and select it.
- Click on the Load button to import the CSV file into Excel.
- If necessary, make any necessary formatting adjustments to the data.
That’s it! Now you can work with your CSV data in Excel with ease.
 Unlocking Password-Protected Excel Files
Unlocking Password-Protected Excel Files
Encrypting your Excel files with a password is an effective way to protect sensitive information from prying eyes. However, if you forget or lose your password, it can be frustrating to try and access your data. Luckily, there are a few ways to recover your password or bypass the protection altogether.
One method is to use a third-party password recovery tool, such as PassFab for Excel or Excel Key. These programs use advanced algorithms to crack the password and allow you to access the file. However, keep in mind that these tools may not work in all cases and could potentially damage your file.
Another option is to try some common passwords that you may have used for the file. This could include your name, birthdate, or favorite sports team. If none of these work, you may need to resort to brute force attacks, which involve trying all possible password combinations until the correct one is found. This method can be time-consuming but may be successful if you have a basic password.
FAQ:
Q: What should I do if my Excel file is not opening?
A: If you are having trouble opening an Excel file, try some of these troubleshooting steps:
- Check that the file is not corrupted or damaged by trying to open it on another computer.
- Make sure that your version of Excel is compatible with the file type.
- Check for any software updates that may be necessary.
- Try repairing your installation of Excel.
Q: Can I open Excel files on my mobile device?
A: Yes, you can open Excel files on your mobile device using the Microsoft Excel app. This app is available for free on the App Store and Google Play. However, keep in mind that some features and functionality of Excel may be limited on mobile devices.
Conclusion
Opening Excel files can be a frustrating and time-consuming task, but with the right tools and knowledge, it can be much easier. By using VBA, converting CSV files to Excel, and unlocking password-protected Excel files, you can quickly access your data and get back to work. Remember to always keep your files backed up and protected to avoid any potential issues.
For more tips and tricks on Excel and other software applications, be sure to check out our other articles and video tutorials on our website.
 Opening Excel files using VBA GetOpenFileName
Opening Excel files using VBA GetOpenFileName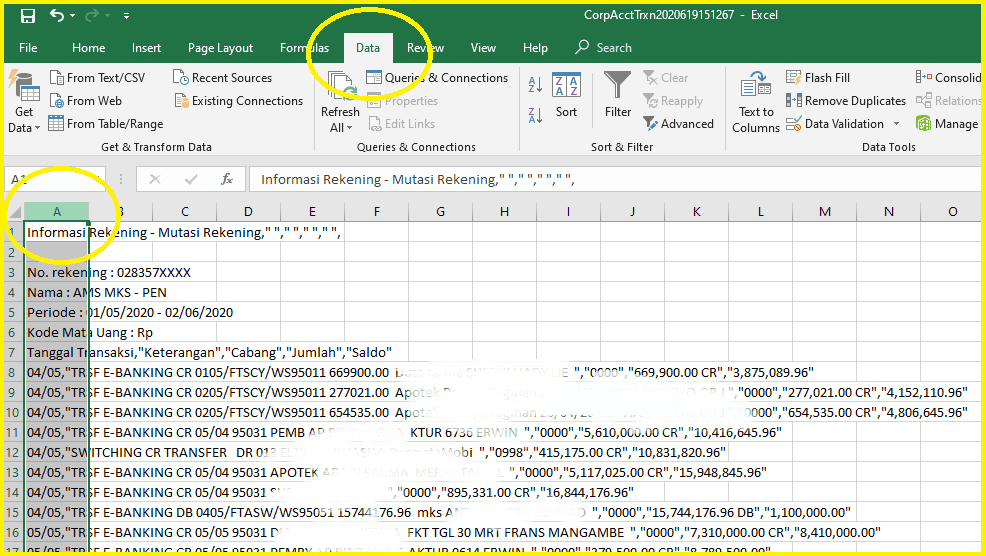 Converting CSV Files to Excel
Converting CSV Files to Excel Unlocking Password-Protected Excel Files
Unlocking Password-Protected Excel Files