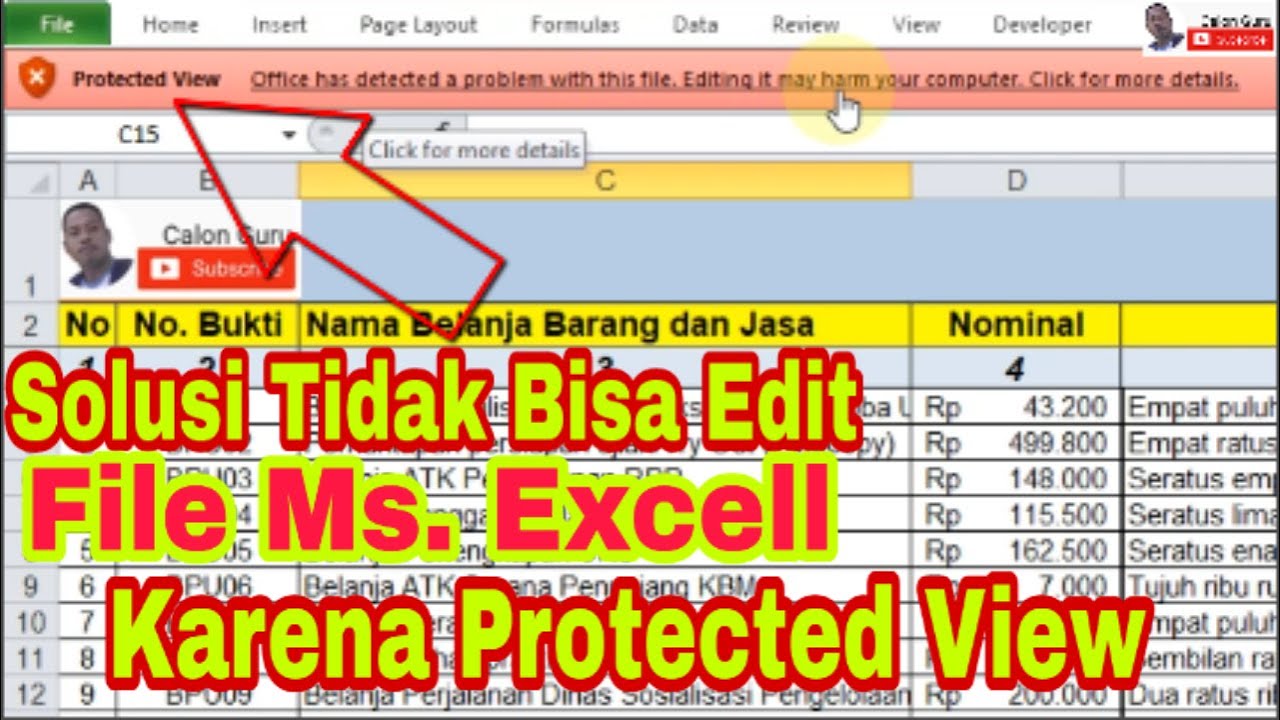Are you having trouble accessing your Excel files due to password protection or other issues? Don’t worry, we’ve got you covered. Here are some helpful tips and tricks to help you access your files and fix any issues you may encounter along the way.
Cara Membuka Password File Excel Yang Terproteksi
If you have an Excel file that is password protected, you may find yourself in a bind if you forget the password. Here are some steps you can take to regain access to your file:
- Try all possible passwords: If you have a general idea of what your password may be, try all possible variations. This may take some time, but it’s worth a shot.
- Use a password removal tool: There are several tools available that can remove the password protection from your Excel file. Some popular options include Passware Excel Key and iSeePassword Excel Password Recovery. These tools work by analyzing the file and removing the password protection, allowing you to access the file without needing a password.
- Ask the file creator for the password: If you are not the creator of the file, there may be a chance that the person who created the file can provide you with the password.
- Save the file as a different format: If you are still unable to access the file, try saving it in a different format, such as CSV or TXT. This will remove any formatting and formulas, but you will still be able to access the data in the file.
Cara Mengatasi Tidak Bisa Edit di Excel karena Protected View Excel
Have you ever encountered a message in Excel that says “Protected View Excel” and you can’t edit or make changes to the file? Here are some steps you can take to solve this issue:
- Enable editing: The simplest solution is to simply click the “Enable Editing” button at the top of the file. This will allow you to make changes to the document.
- Disable protected view: If you would like to disable protected view altogether, go to File, Options, Trust Center, Trust Center Settings, and then untick the box next to “Enable Protected View for files originating from the Internet.” This will disable protected view for all Excel files.
- Add the file location to the trusted locations list: If you trust the file location, you can add it to the trusted locations list. Go to File, Options, Trust Center, Trust Center Settings, and then select “Trusted Locations.” Click “Add new location” and then select the folder where your file is located. Now, any files in that folder will be trusted and will not open in protected view.
FAQ:
1. What should I do if I still can’t access my Excel file after trying all possible passwords and using a password removal tool?
If you have exhausted all possible options, you may need to contact a professional data recovery service. These services specialize in recovering data from damaged or corrupted files, and may be able to help you retrieve your Excel file. Keep in mind, however, that these services can be expensive and may not always be successful.
Yes, there are several ways to protect your Excel files from unauthorized access:
- Use a strong password: Make sure your password is strong and includes a mixture of upper and lowercase letters, numbers, and symbols.
- Use encryption: Excel allows you to encrypt your files, which adds an extra layer of security to your data.
- Restrict access: You can restrict access to your Excel file by only allowing certain users to access the file.
Check out this helpful video for more tips on accessing password protected Excel files: